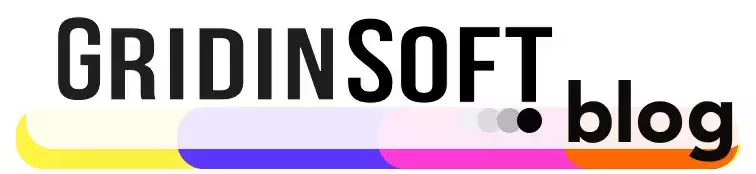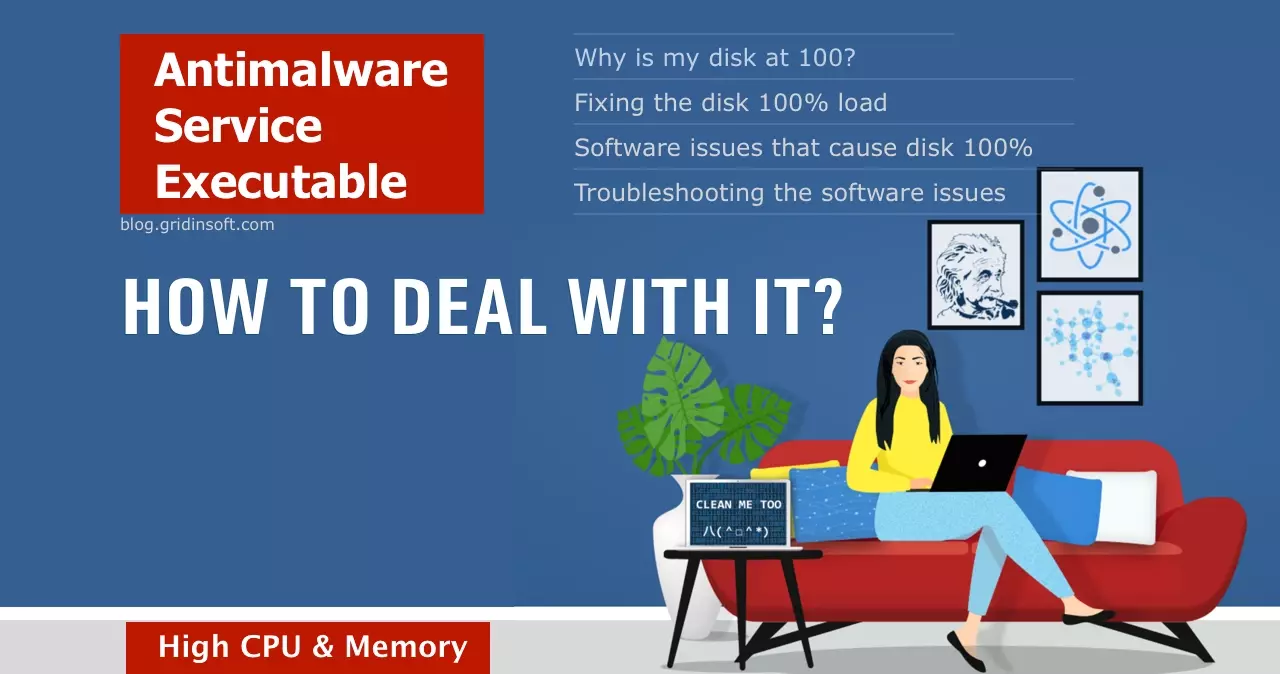O Windows Defender é uma solução antivírus decente que vem em um pacote com o Windows 10 e janelas 11. Houve muitas controvérsias sobre sua eficiência e qualidade, que ainda são ouvidos agora. Neste artigo, estaremos lidando com uma das características mais repreendidas do Windows Defender – seu tremendo consumo de recursos. Nomeadamente, iremos abordar o Executável de serviço antimalware – um dos processos do Defender diretamente responsável por drenar a energia da CPU.
O que é executável de serviço antimalware?
Executável de serviço antimalware é um processo interno relacionado ao Windows Defender. É responsável pela proteção antivírus do seu sistema – a menos que você tenha outro programa de segurança em seu PC. Se você abrir o Gerenciador de Tarefas, você encontrará o processo em questão na lista de processos em segundo plano. O arquivo executável associado ao processo msmpeng.exe é exatamente o arquivo executável do Windows Defender. Às vezes causa muitos distúrbios msmpeng.exe alto uso de CPU, já que o computador é muito difícil de usar nesse estado. Deixe-me explicar por que isso acontece.
Independentemente de ter sido uma falha flagrante dos desenvolvedores do Windows ou se o Defender foi deliberadamente projetado com os futuros poderes do computador em mente, o fato permanece: o programa de segurança do Windows pode ser extremamente irritante às vezes. E na maioria das vezes, esta irritação visa o processo Antimalware Service Executable devido ao seu comportamento. Como o Defender é parte integrante do Windows, pode iniciar uma varredura no exato momento em que você menos precisa. Depende da potência da sua CPU, claro, mas na maioria dos casos, Executável de serviço antimalware o alto uso da CPU pode causar uma diminuição considerável no desempenho do seu PC. Quando realiza seus procedimentos de monitoramento, abrir seu navegador para verificar sua caixa de correio pode se tornar uma grande dor de cabeça.
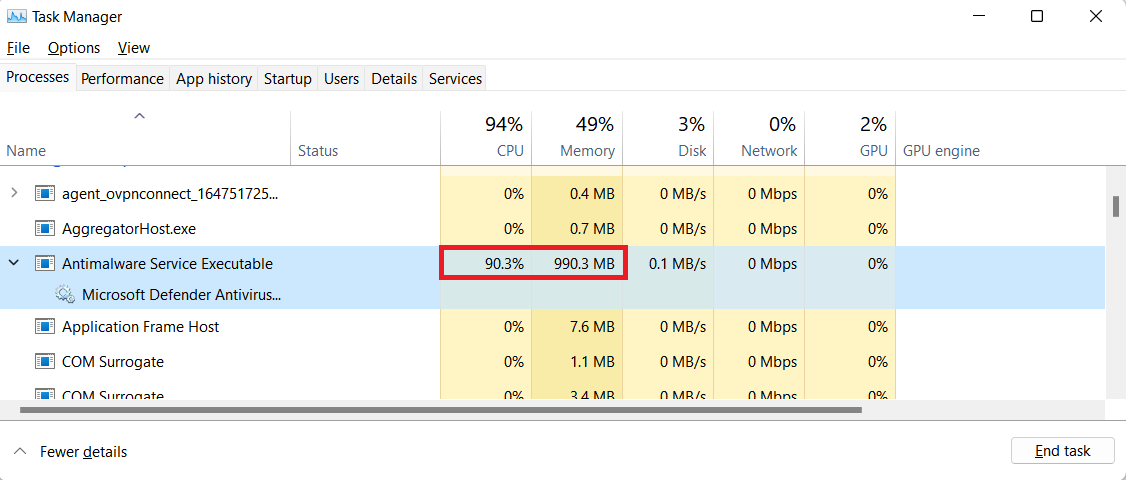
Qualquer programa anti-malware leva quantidades significativas de CPU e RAM durante a digitalização. É por isso que é inútil tentar diminuí-lo – você estenderia o tempo de verificação sem obter sucesso real. Nossas dicas neste artigo são reprogramar a atividade do msmpeng.exe e personalizar o horário em que o Defender estará ativo para que seja menos incômodo. Quando você espera, a atividade do Windows Defender, será muito mais fácil diminuir o efeito negativo do alto uso de memória do executável do serviço antimalware. A solução mais radical que sugerimos é mudar para um programa de segurança mais leve, em vez de um Defender complicado.. Não recomendamos que você desative o executável do serviço antimalware já que deixar seu sistema desprotegido é pior do que ter problemas esporádicos de desempenho.
Processo MsMpEng.exe
Processo MsMpEng.exe é um arquivo executável do Microsoft Defender. O serviço Antimalware Service Executable o inicia na inicialização do sistema, a menos que o usuário escolha outra opção. No entanto, ver exatamente o processo MsMpEng.exe em execução no Gerenciador de tarefas é um mau sinal. Por padrão, se você não usar um processo de terceiros explorando utilitários, esse nome não aparecerá. Em vez de, você verá o nome do serviço correspondente que mencionamos acima. O caso mais comum de ver o MsMpEng.exe no Gerenciador de Tarefas é a presença de malware que usa esse nome como disfarce. Geralmente, tal mascarada é usada por trojans mineiros de moedas.
Executável de serviço antimalware: Reagendamento de processos
O que mais consome recursos e, portanto, o processo mais irritante executado pelo Windows Defender é uma verificação completa. No entanto, não é uma ferramenta inútil. Se você deseja usar o Windows Defender como sua solução de segurança, é inteligente agendar verificações completas por algum tempo, quando elas não interromperão seu trabalho. É assim que se faz:
- Abra o Agendador de Tarefas por meio da Pesquisa. Tipo “Agendador de tarefas,” e clique no primeiro resultado.
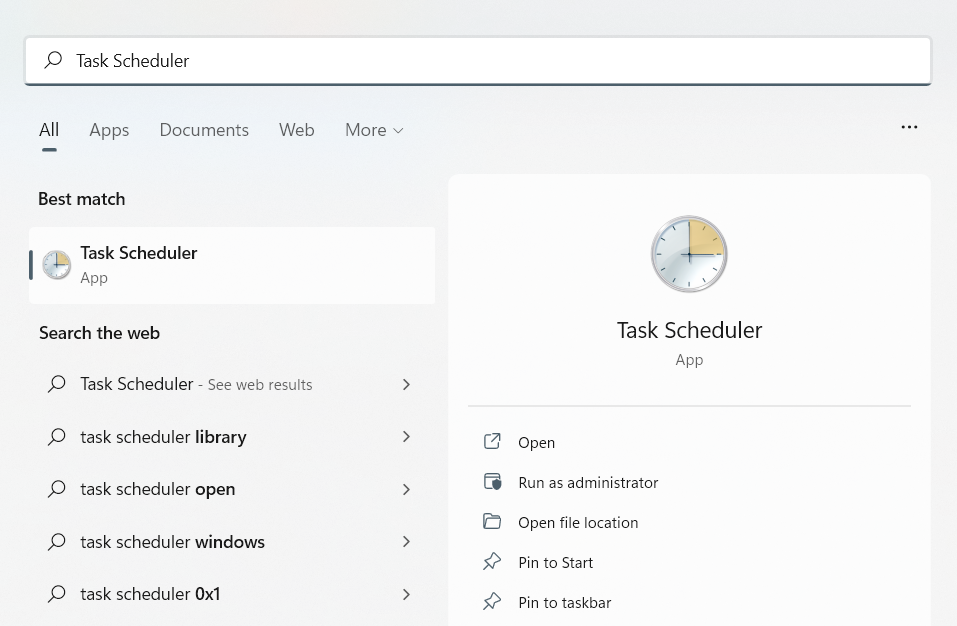
- No painel esquerdo, clique em Biblioteca do Agendador de Tarefas e vá para Biblioteca→Microsoft→Windows→Windows Defender. Você verá a verificação agendada do Windows Defender, Manutenção de cache do Windows Defender, Limpeza do Windows Defender, e Verificação do Windows Defender no painel central ao abrir a pasta Windows Defender. Todos esses quatro serviços precisam passar pelo seguinte procedimento.
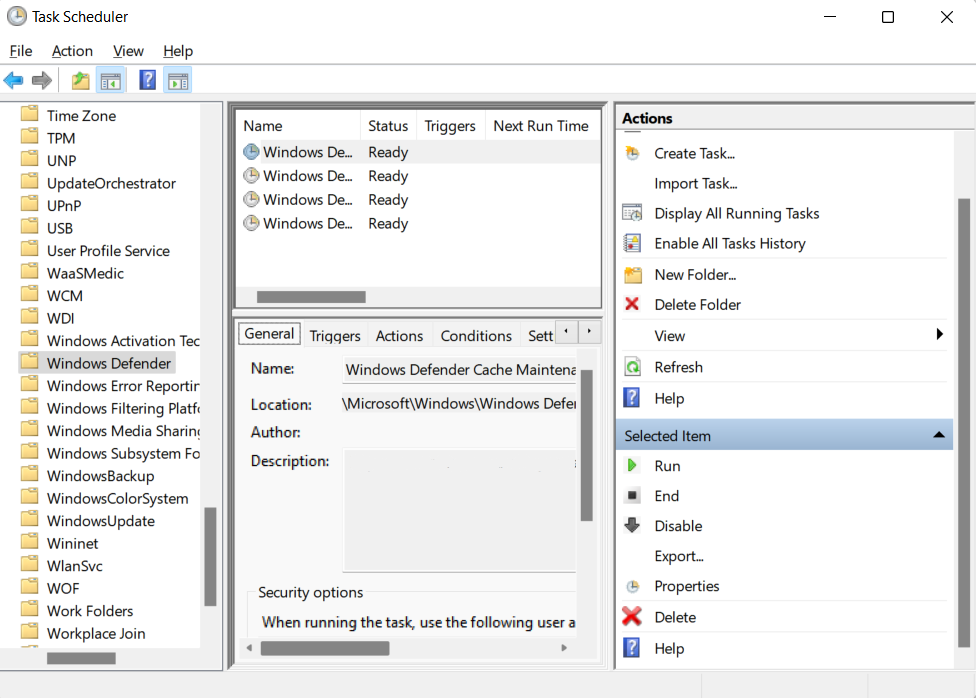
- Começaremos com Verificação agendada do Windows Defender. Clique duas vezes nele, em seguida, clique no Condições guia e desmarque todas as opções para limpar verificações agendadas. Para agendar algumas novas verificações, o que é desejável por razões de segurança, adicione alguns na mesma janela – na guia Gatilhos.
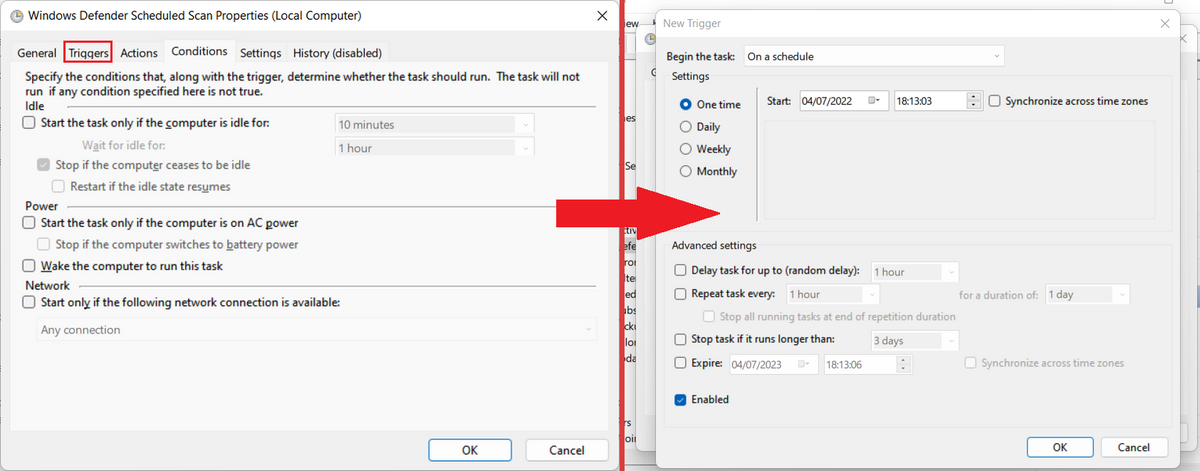
- Crie um novo agendamento para as verificações completas do seu sistema. Considere realizar uma verificação pelo menos uma vez por semana como requisito de segurança. Isso é apenas um conselho, no entanto. Você pode definir um horário apropriado do dia para escanear seu PC quando o processo não o incomodar.
Não se esqueça dos restantes serviços mostrados na pasta Windows Defender! Eles também aparecem em segundo plano e ainda afetam seu desempenho. Faça as mesmas ações para esses parâmetros.
Excluindo o Defender da lista de verificação
Por padrão, O Windows Defender verifica todos os objetos no armazenamento do seu dispositivo. À medida que corre sobre si mesmo, o desempenho do seu PC degrada especialmente. Além disso, outros problemas de software podem ocorrer, causando o mencionado msmpeng.exe alto uso de CPU. É razoável colocar o Windows Defender na lista de exclusão de verificação para que o programa nem tente verificar a si mesmo. Para adicionar o Windows Defender à lista de exclusão de verificação, faça o seguinte:
- Abra o Gerenciador de Tarefas. Encontrar Executável de serviço antimalware na lista de processos. Clique com o botão direito nele e selecione Abrir local do Ficheiro no menu suspenso.
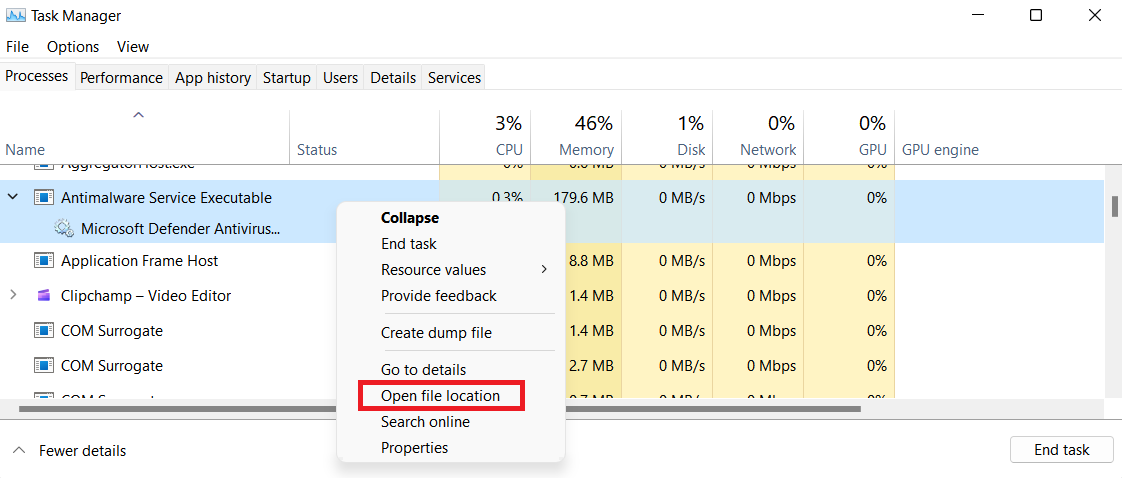
- Na janela aberta, você precisa copiar o caminho completo do Executável de serviço antimalware. Clique na barra de endereço com o botão direito do mouse e pressione “Copiar caminho”.
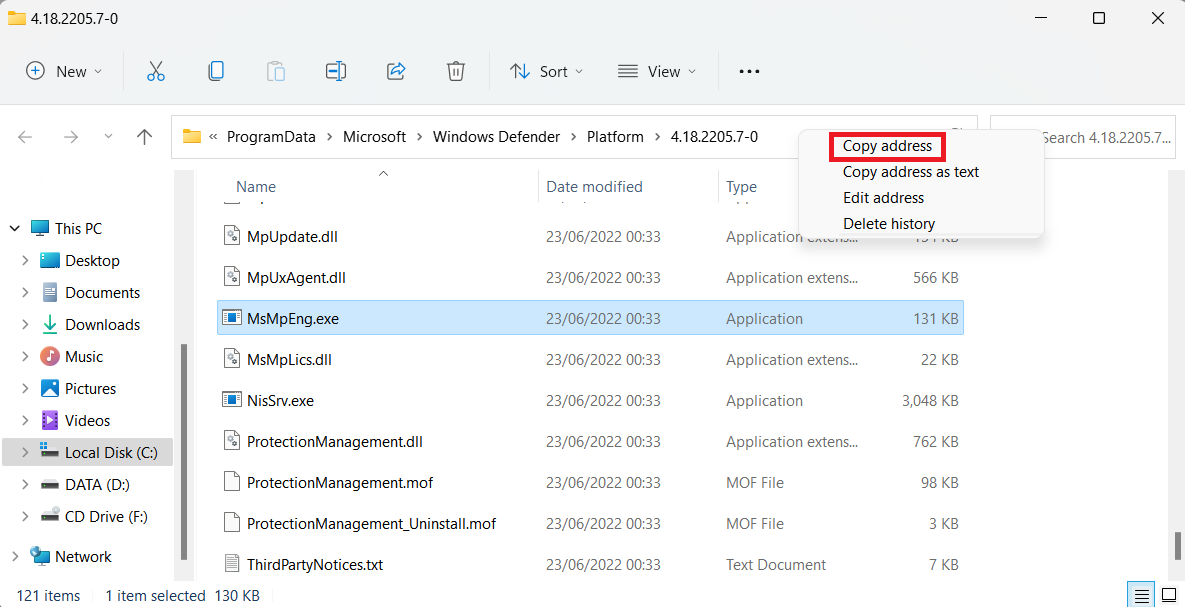
- Agora inicie o Windows Defender. Você pode usar a barra de pesquisa do menu Iniciar para inserir o Windows Defender ali mesmo e abrir o primeiro item encontrado. Na Central de Segurança do Windows Defender aberta, Vá para Virus & proteção contra ameaças → Vírus & configurações de proteção contra ameaças. Role as configurações para baixo até Exclusões e clique em Adicionar ou remover exclusões. Na tela aberta, pressione Adicionar e Exclusão, selecione a pasta, e cole o caminho da sua área de transferência. Clique em Abrir, e o Windows Defender não verificará a pasta onde o executável do serviço antimalware está localizado.
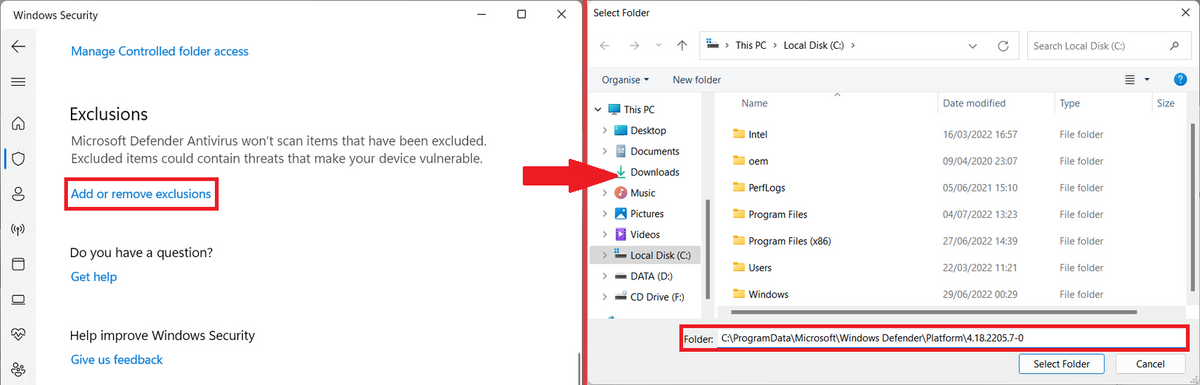
Desative o Windows Defender
Como foi mencionado, não recomendamos desativar o executável do serviço antimalware, pois ele desempenha um papel significativo na segurança do seu dispositivo. No entanto, se você quiser cortar o nó górdio de uma vez e desativar o Windows Defender, aqui está como fazer isso. Por ser um componente integrado do Windows, você não pode remover o Defender como se fosse um aplicativo instalado arbitrariamente. You can only deactivate it. Você deveria prosseguir, lembre-se de que desligar a segurança do Windows deixará seu dispositivo vazio diante de possíveis ameaças. Certifique-se de pensar em um substituto para o Windows Defender – ter um cavalo manco é melhor do que andar.
Para desativar o Windows Defender, faça os seguintes passos:
- Abra Executar pressionando Win+R. Na caixa de diálogo, digite RegEdit e clique em OK.
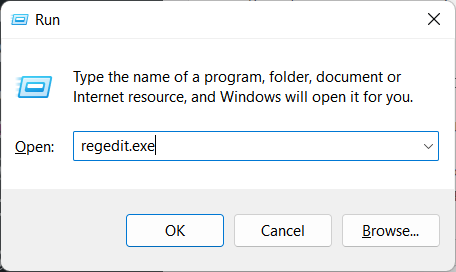
- No Editor de Registro aberto, siga o seguinte caminho usando o painel de navegação no lado esquerdo da janela: HKEY_LOCAL_MACHINESOFTWAREPoliciesMicrosoftWindows Defender
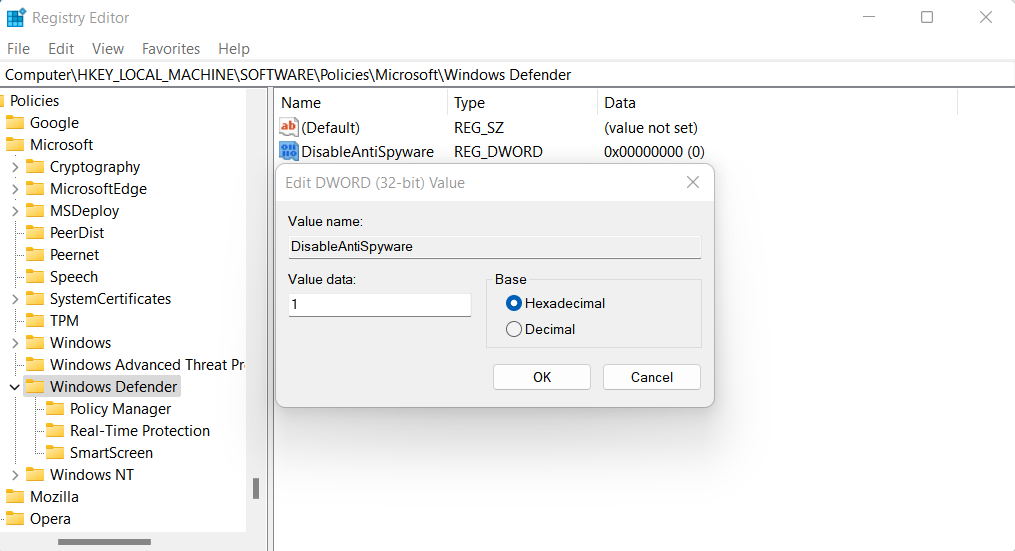
- Se você vir a entrada de registro DisableAntiSpyware, clique duas vezes nele e defina seu valor como 1. Se você não conseguir encontrar esta entrada de registro, clique com o botão direito no painel direito da janela do Editor do Registro e, no menu suspenso, selecione: Novo → DWORD (32-pedaço) Valor. Nomeie esta entrada como DisableAntiSpyware. Clique duas vezes na entrada e defina seu valor como 1.
Instalando uma solução alternativa
Os usuários não devem deixar seus sistemas desprotegidos. Assim que você desativar o programa de segurança padrão do Windows, você precisará de um substituto para ficar seguro. Sugerimos que você dê Antimalware GridinSoft uma tentativa. Este programa versátil apresenta todas as funções de última geração das quais o Windows Defender pode se orgulhar. Verificações profundas agendadas, proteção em execução, e segurança na Internet estão todos lá. No entanto, obrigado aos desenvolvedores’ intenção inicial de tornar a solução rápida e leve, O antimalware não obstrui o seu processo de trabalho, mesmo quando está na fase mais ativa.