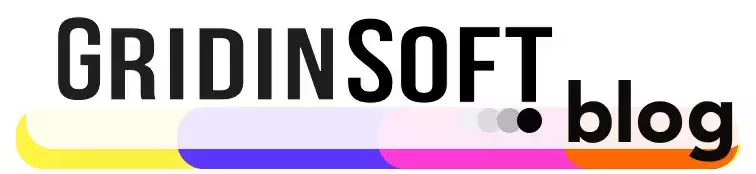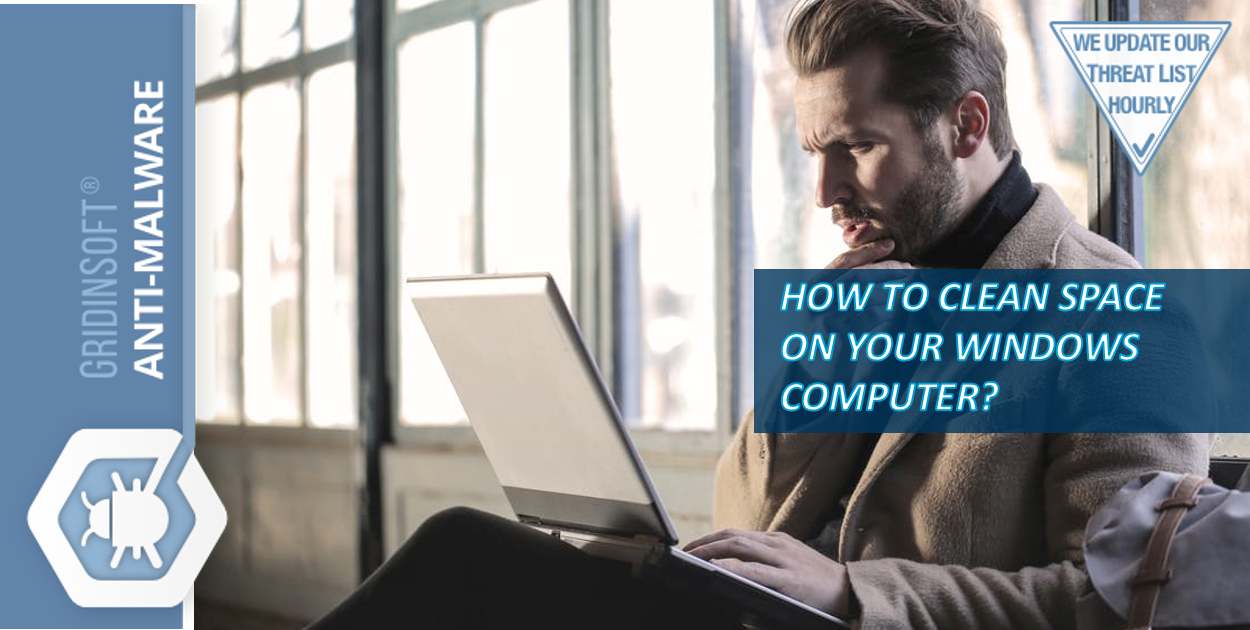Nada é mais irritante do que receber uma notificação sobre o armazenamento do seu dispositivo estar cheio. Você exclui algum software, sua música favorita, e algumas fotos memoráveis, mas, ainda, o armazenamento parece permanecer cheio. É um momento de arrancar os cabelos. Mas, você pode resolver esse problema no seu Windows seguindo as etapas fáceis fornecidas abaixo. Você não precisa instalar nenhum software ou aplicativo adicional para seguir as dicas a seguir. Seu Windows possui um sistema de solução integrado através do qual você pode resolver facilmente esses problemas de espaço.
1: Talvez você precise verificar sua Lixeira
A primeira coisa que você deve fazer é verificar a Lixeira do seu laptop. Todo mundo que sabe usar um laptop sabe que quando você exclui itens, eles são armazenados automaticamente na Lixeira. Isso não significa que eles não estejam ocupando espaço no seu laptop. Então, basta clicar no ícone da Lixeira e esvaziá-la para liberar espaço. No entanto, mesmo que você não faça isso sozinho, seu laptop fará isso por você porque o Windows exclui automaticamente os itens da Lixeira após um lapso de 30 dias.
2: Você pode usar o utilitário “Limpeza de disco”
Esta ferramenta ou utilitário integrado de limpeza de espaço ajuda a excluir arquivos inúteis para liberar espaço para arquivos úteis. Esta ferramenta de limpeza é útil quando você deseja excluir os arquivos que pertencem a uma atualização anterior do Windows. Inclui vários arquivos de otimização de entrega, arquivos temporários de Internet, etc.. Para realizar a tarefa de usar esta ferramenta de forma eficaz, basta clicar no botão Iniciar e ir para “Todos os aplicativos”.
Quando você abre, você encontrará “Ferramenta Administrativa do Windows”, clique nele e depois clique na opção “Limpeza de disco”. Por isso, sua missão está cumprida. Mas, há mais; depois de clicar na opção de limpeza de disco, você será solicitado a escolher a unidade de destino.
Então você terá que esperar alguns minutos até que seu computador faça alguns cálculos. Serão apresentados vários grupos de arquivos na tela do seu laptop, dos quais você terá que escolher aqueles que deseja apagar. Não se preocupe, não há chance de excluir o arquivo errado porque, seu Windows também fornecerá um conjunto de explicações que consistem no que cada grupo de arquivos significa e contém.
3: Tem certeza de que usa todos os softwares instalados em seu laptop?
As pessoas instalam vários aplicativos e softwares que usam apenas uma vez e depois esquecem. Mesmo que eles não se esqueçam deles, eles os guardam para o caso de precisarem deles novamente, quando sabem que é altamente improvável. Então, em vez de excluir sua música, ou suas preciosas fotos que consistem em memórias inestimáveis, apenas desinstale aquele software inútil.
Você pode instalá-los novamente se precisar deles. Esses softwares indesejados e não utilizados não apenas ocupam espaço, mas, eles também ocupam espaço extra sempre que são atualizados. Escusado será dizer, durante essas atualizações em segundo plano, você provavelmente experimentará esgotamento de desempenho desagradável.
Para desinstalar este software inútil, siga os passos abaixo:
- Vá para o Painel de Controle
- Abra todos os itens do painel de controle
- Abra programas e recursos
A opção “Programas e Recursos” fornecerá a quantidade de espaço que determinado software está usando em seu laptop e também permitirá que você desinstale esse programa.
4: Windows 10 permite que seu PC hiberne. Desative esse recurso
Outra dica para limpeza do disco rígido é desabilitar o recurso de hibernação do Windows 10. Neste ponto, você deve estar se perguntando como desabilitar o recurso de hibernação ajuda na limpeza do disco rígido. Bem, o recurso de hibernação permite que você salve dados no disco rígido, o que permite que seu PC desligue completamente sem perder nenhum dado não salvo. Embora, isso é um ponto positivo se você estiver com pouca memória, então você deve tentar esta dica, pois, o recurso de hibernação ocupa uma grande quantidade de gigabytes no seu laptop ou PC.
Para desativar este recurso, pesquise “Prompt de comando” e clique com o botão direito nele para “executar como administrador”. Siga abaixo:
Start > Command Prompt > Run as administrator
Uma janela aparecerá na sua tela. Agora, tudo que você precisa fazer é digitar o comando fornecido abaixo:
powercfg /hibernate off
Desta forma você poderá aplicar esta dica com sucesso e liberar alguns gigabytes no seu disco rígido.
5: Tente usar um disco rígido externo
Se você não quer perder suas fotos, projeto, ou outros arquivos e você tentou todos os métodos fornecidos acima e ainda está com pouco espaço, você deve transferir seus arquivos menos imediatos para um disco rígido externo. O método é muito simples, recorte e cole esses arquivos no disco rígido externo ou use o recurso “Mover para” para fazer isso. Esses discos rígidos externos incluem:
- Microsoft OneDrive
- Google Drive
- Dispositivo USB
- Cartões de memória removíveis
- Caixa suspensa etc..
6: Organize e libere espaço
A maioria de nós fica com preguiça e continua sobrecarregando nosso PC ou laptop com arquivos sem importância que ocupam muito espaço extra.. Então, reserve um tempo do seu dia e analise cada arquivo seu para excluir completamente os que não são importantes. Não se esqueça de esvaziar sua lixeira depois de fazer isso.
7: Verifique se há arquivos duplicados
Com o tempo, à medida que nosso laptop ou PC fica cheio de vários arquivos, tendemos a possuir ou acumular algumas cópias ou arquivos duplicados. Para liberar espaço no seu Windows, você precisa se livrar desses arquivos duplicados. Infelizmente, O Windows não oferece a seus usuários uma maneira fácil de se livrar desses arquivos, então, para este propósito, você precisará instalar software de terceiros.
Agora, esta é a única dica onde você precisa instalar software, mas, também pode ser feito sem instalar um. No entanto, sem o software, esta tarefa não será muito eficiente em termos de tempo e acabará por ser bastante tediosa. O nome do software necessário é “Duplicate Sweeper” e permite que você se livre de arquivos duplicados sem complicações.
8: Limpe seu histórico de navegação
Sim, falamos sobre limpar os arquivos temporários da internet na dica número 2 mas, que não incluía cookies, esconderijo, e os dados sendo salvos devido ao seu histórico de navegação. Então, lembre-se de limpá-lo acessando o menu de configurações do seu navegador de internet.
Usando estas oito dicas de limpeza de disco rígido, você certamente conseguirá ganhar muito espaço livre no seu Windows e não será incomodado por nenhuma dessas notificações de memória cheia. No entanto, se nenhuma dessas dicas funcionar para você, você também terá a opção de transferir seus arquivos importantes para um dispositivo USB e reiniciar seu PC ou laptop, o que o deixará como novo.