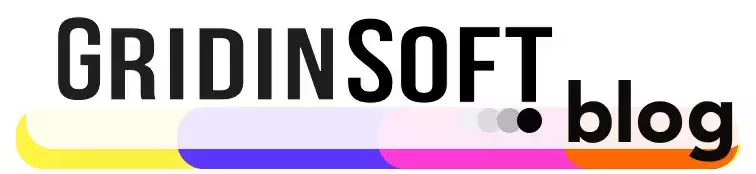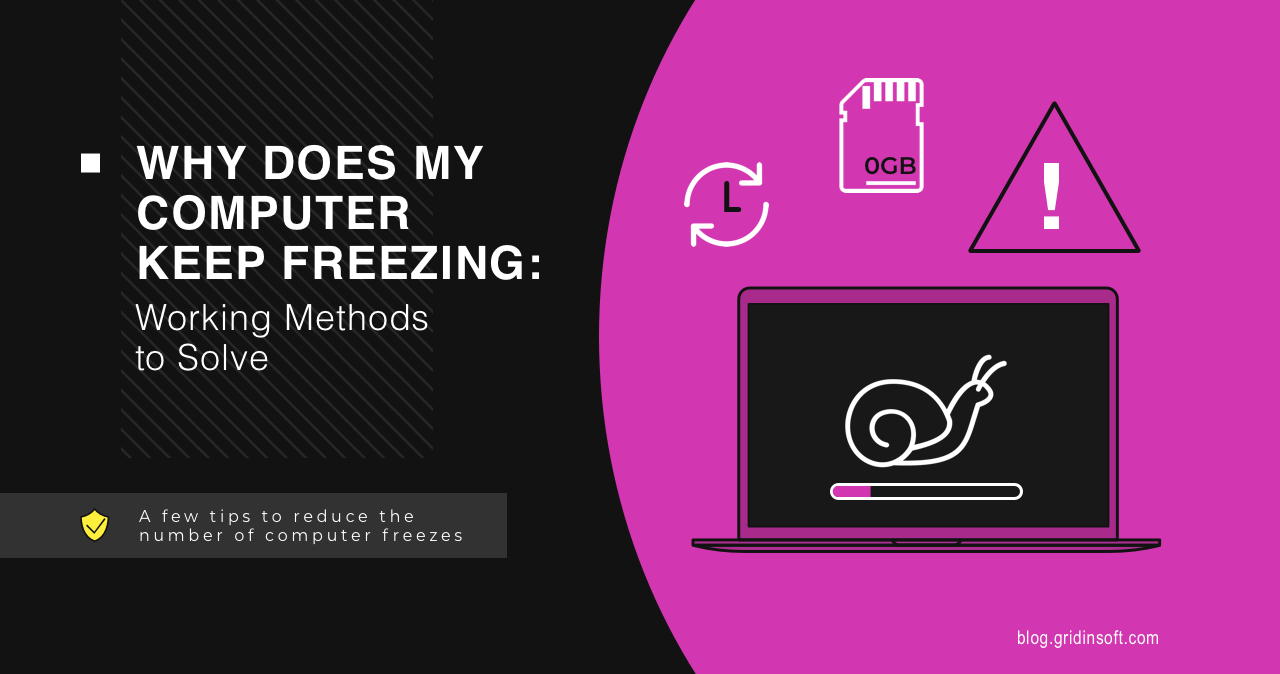Você já esteve no meio de um projeto quando seu computador congelou de repente?? Talvez o cursor pare de se mover, ou você verá a temida tela azul da morte, forçando você a reiniciar. Se isso parece familiar, não se preocupe! Embora seja frustrante, muitas vezes você mesmo pode corrigir esses problemas. A chave é entender por que seu PC pode estar travando e então tomar medidas para evitá-lo.
Este artigo mostrará o que fazer se o seu computador continuar travando por nenhuma razão óbvia.
Por que meu computador continua congelando?
Existem alguns motivos pelos quais o seu computador continua travando ou funciona mal. Geralmente, é um problema de software, ou muitos aplicativos estão sendo executados no seu computador simultaneamente, o que faz com que ele trave. Não consideraremos a opção com hardware fraco, onde o sistema inicialmente funcionou lentamente. No entanto, problemas adicionais, como um falta de espaço no disco rígido ou problemas com drivers, também pode prevent it from working correctly.
Então, o que fazer quando você encontrar o problema de um PC com Windows congelar aleatoriamente?
Verifique se o seu computador está totalmente bloqueado
Para entender se o seu computador está completamente congelado, você pode tentar mover o cursor do mouse sobre a tela. Se não se mover, seu PC está bloqueado e requer uma reinicialização forçada. Você também pode tentar pressionar o “Caps Lock” botão no seu teclado, esta é outra solução possível para problemas de travamento aleatório do computador. Se o indicador Caps Lock acender, provavelmente é um problema de software e pode ser resolvido com o Gerenciador de Tarefas do Windows.
Então, para fazer isso, imprensa Ctrl+Alt+Del e selecione o programa congelado, então aperte Finalizar tarefa. No entanto, se o indicador Caps Lock não funcionar, seu computador está bloqueado, e você precisa reiniciar seu computador. Os computadores desktop podem ser reiniciados com um botão em uma unidade de sistema, talvez isso ajude a evitar o congelamento completo do computador.. Se você tem um laptop, pressione o botão liga / desliga por aproximadamente 10 segundos, forçando seu PC a desligar.
Problemas de software quando o computador continua congelando
Problemas de software são a causa mais comum de congelamento aleatório do meu PC. Em algum ponto, o software perde o controle do aplicativo ou tenta executá-lo de uma forma que o sistema operacional Windows não reconhece. Isso geralmente acontece ao tentar executar programas antigos em novas versões do Windows ou vice-versa. Atualizando o software e o sistema operacional geralmente corrige o problema de congelamento do PC. No entanto, em alguns casos, reinstalando o aplicativo é a maneira mais eficaz de lidar com travamentos ocasionais relacionados a software.
Às vezes, erros na execução de programas causar vazamentos de memória. Isso acontece quando os objetos em uma pilha não são mais usados. No entanto, o coletor de lixo não pode removê-los da memória; por isso, eles permanecem lá desnecessariamente. Um vazamento de memória não é bom porque bloqueia recursos de memória e reduz o desempenho do sistema ao longo do tempo.
Verifique se há malware e vírus
O computador trava e trava pode ser sinal de que seu computer is infected. Em alguns casos, malware carrega seu sistema executando dezenas de processos em segundo plano, consumindo a RAM do seu computador e fazendo com que ele congele. É frequente mineiros de moedas’ trabalhar, pois é seu comportamento típico - sobrecarregando o sistema, não deixando recursos para outras aplicações. Em contraste, vírus podem arquivos de sistema corrompidos, sem o qual o sistema não pode funcionar corretamente. Como resultado, isso pode causar telas azuis da morte. Se o seu PC continuar congelando após a reinicialização, nós recomendamos verificando se há vírus com nossa solução de segurança.
Superaquecimento do processador
Porque os computadores são suscetíveis ao calor, uma sala sem ar condicionado em um dia de 90 graus pode afetar negativamente o desempenho do seu computador. Você pode saber se o seu PC está superaquecendo ouvindo os ventiladores internos do seu laptop ou computador desktop. Suponha que o resfriamento esteja muito alto ou mais alto que o normal. Nesse caso, você deve tirar o pó do seu PC e substituir a pasta térmica do processador.
No entanto, existe a situação oposta quando o processador está quente, e o resfriamento não funciona, ou seja. os fãs estão em silêncio. Nesse caso, você deve inspecione cuidadosamente os refrigeradores, talvez eles estejam com defeito, ou o contato foi perdido, ouça mais se o seu computador travar aleatoriamente. No melhor, o processador começará a acelerar, e na pior das hipóteses, o superaquecimento pode levar a um desligamento completo. Próximo, obtenha alguma circulação de ar na sala e certifique-se de que as aberturas de ventilação da CPU não estejam obstruídas com poeira. Se o problema com o PC continuar travando, desapareceu, esse foi o motivo desse problema.
Problemas multitarefa
Cada programa no seu computador requer alguns recursos internos e externos (hardware) recursos para executar. Se você executar vários programas simultaneamente, seu computador pode precisar more memory or processing power. Portanto, execute programas apenas conforme necessário para reduzir a chance de falta de recursos.
Também recomendamos verificar o programa configurações de execução automática e desabilitando a execução automática de aplicativos desnecessários. Isso irá acelerar significativamente a inicialização do seu laptop. Para fazer isso, execute o gerenciador de tarefas, vou ao “aplicativos de inicialização” aba, e desabilite aplicativos desnecessários.
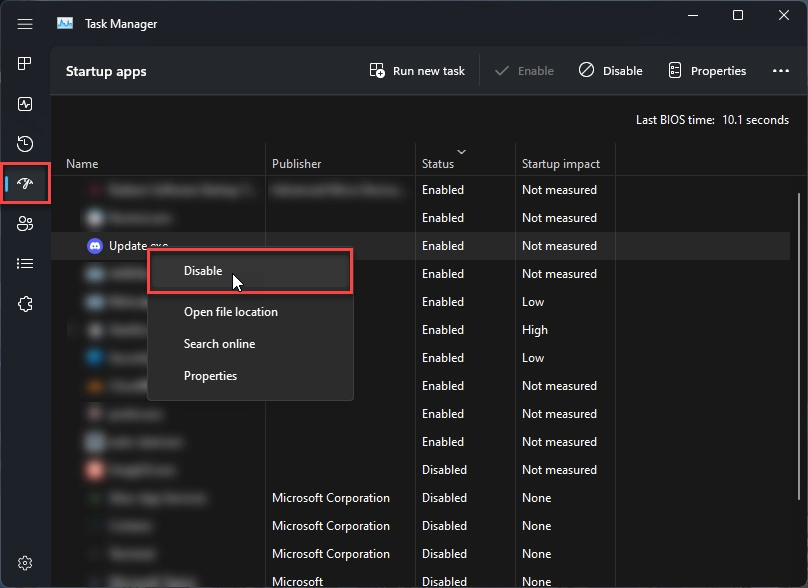
Problemas de driver
Os drivers afetam diretamente o desempenho do seu PC e podem fazer com que ele congele constantemente. Se os drivers do aplicativo estiverem corrompidos ou desatualizados, os aplicativos não podem interagir adequadamente com o seu hardware. A maioria dos sistemas operacionais modernos obtém drivers do Windows Update Center após a instalação, mas os drivers raramente são atualizados lá. Isto é especialmente verdadeiro para drivers para adaptadores gráficos. Por exemplo, suponha que seu PC tenha hardware poderoso, mas funcione lentamente em aplicativos gráficos. Nesse caso, recomendamos baixar e instalar o driver de vídeo mais recente do site do fabricante. Na maioria dos casos, isso resolverá o problema de baixo desempenho dos aplicativos e o PC congela por alguns segundos.
Computador continua congelando? Falta de RAM!
A falta de memória costuma ser a causa de congelamentos ocasionais. Infelizmente, você não pode resolver esse problema programaticamente. No entanto, você pode tentar aumentar o despejo de memória. A maneira mais fácil de verificar se há RAM insuficiente é executar um diagnóstico de memória do Windows. Abaixo estão as etapas para atualizar sua RAM:
1. Abra o menu Iniciar e digite Windows Memory Diagnostic Tool na caixa de pesquisa.
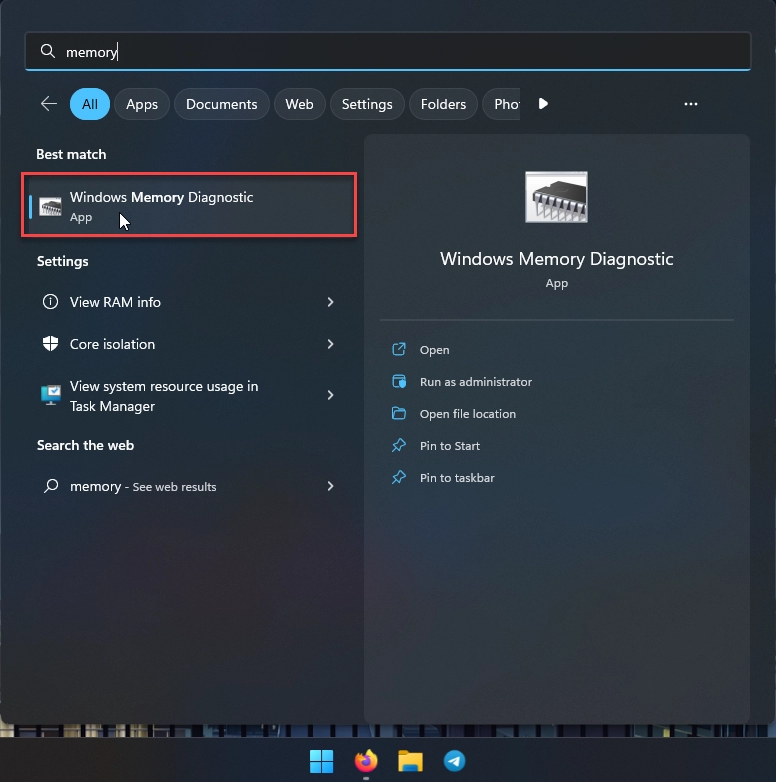
2. Clique nisso. Isso irá reiniciar seu sistema e verificar sua memória. Ele também irá notificá-lo se encontrar algum problema.
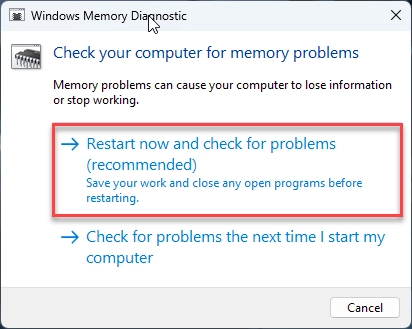
Se nenhum erro for encontrado, provavelmente não há nada de errado com a memória. Provavelmente, seu sistema e aplicativos não têm RAM suficiente. Considere atualizar seu PC. Pelo menos, tente adicionar RAM para corrigir o problema. Você pode descobrir se o seu sistema tem RAM suficiente executando o Gerenciador de Tarefas e abrindo a guia Desempenho. Se a RAM do seu dispositivo for maior que 70% usado, você deve adicionar RAM ao seu dispositivo.
Se você tiver um PC de mesa, tudo é o mais simples possível. Você só precisa descobrir que tipo de memória você instalou. Para fazer isso, você precisa abrir o Gerenciador de Tarefas, vá para a aba desempenho, e clique em memória.
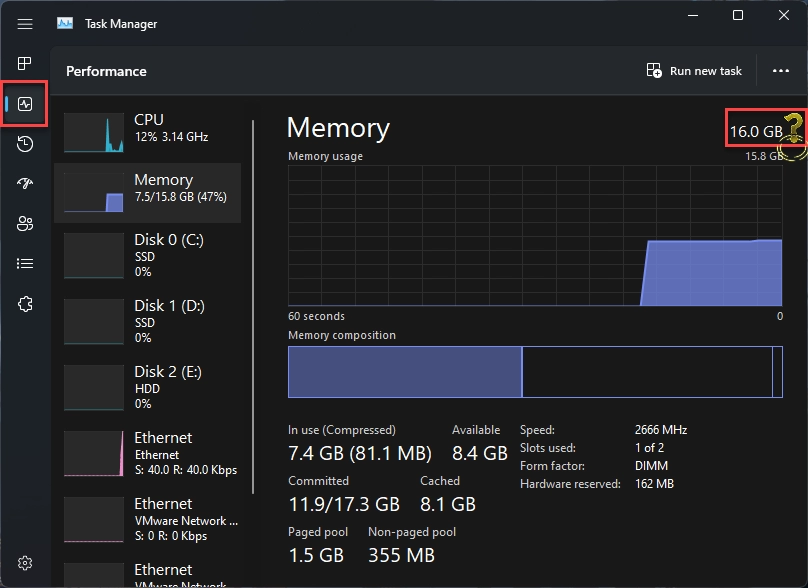
Se o seu tipo de memória não for exibido lá, use utilitários especiais, como AIDA64.
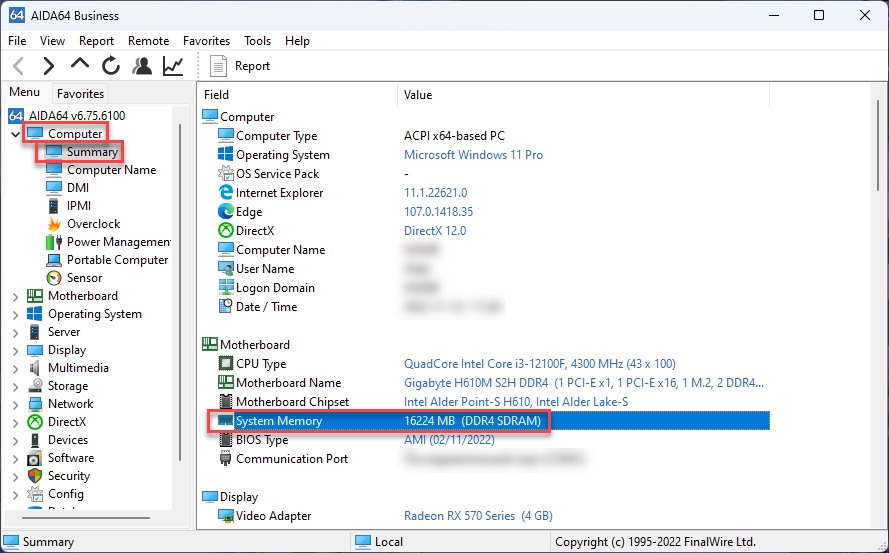
Se você tem um laptop, pesquise no Google seu modelo para descobrir qual RAM ele usa. No entanto, nem todos os laptops permitem expandir a RAM porque, em modelos compactos, esse a memória é soldada na placa-mãe e é fisicamente impossível de substituir.
Problemas de hardware que levam ao congelamento do computador
Um problema mais grave é um problema de hardware, onde um determinado componente do computador não está funcionando corretamente ou está com defeito. Isso pode acontecer por alguns motivos, como superaquecimento ou acúmulo excessivo de poeira nos componentes internos do computador. Por exemplo, tão trivial quanto parece, um cabo de mouse ou teclado pode ser danificado com o tempo, e um dispositivo sem fio pode estar com a bateria descarregada. Nos últimos anos, todos os computadores foram equipados com unidades SSD de alta velocidade, mas as máquinas mais antigas possuem unidades de disco rígido obsoletas.
Se o seu dispositivo has an older hard drive, recomendamos substituí-lo por um SSD mais rápido. Isso garante um aumento significativo no desempenho do seu PC. Embora os SSDs, se usado corretamente, pode durar bastante tempo, e não haverá problemas com seu trabalho se o SSD falhar, ele para de funcionar completamente.
Como consertar o computador que continua congelando
Você está enfrentando o problema que “computador continua congelando aleatoriamente”? Além das dicas acima, você pode aplicar algumas das seguintes técnicas valiosas para minimizar o risco de seu computador travar com frequência:
Método #1. Limpe os arquivos temporários do Windows
O Microsoft Windows usa um cache para armazenar arquivos temporários para acessá-los rapidamente. Além do fato de esses arquivos ocuparem espaço extra, eles também podem interferir no Windows, causando problemas de desempenho. Se você limpar a pasta de cache, você pode remover todos os arquivos desnecessários que possam ter sido criados no passado. E pode ter causado o travamento do seu sistema operacional. Para limpar os arquivos de cache do Windows, Siga esses passos:
1. Imprensa Ganhar + R e digite ou cole “%temperatura%” na janela Executar para abrir a pasta de cache temporário.
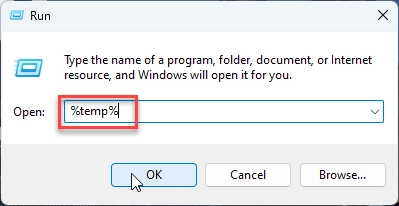
2. Selecione todos os arquivos com o CTRL+A combinação de teclas e excluí-los permanentemente.
Você pode usar a ferramenta de limpeza de disco clicando em começar e digitando “limpeza de disco” na caixa de pesquisa.
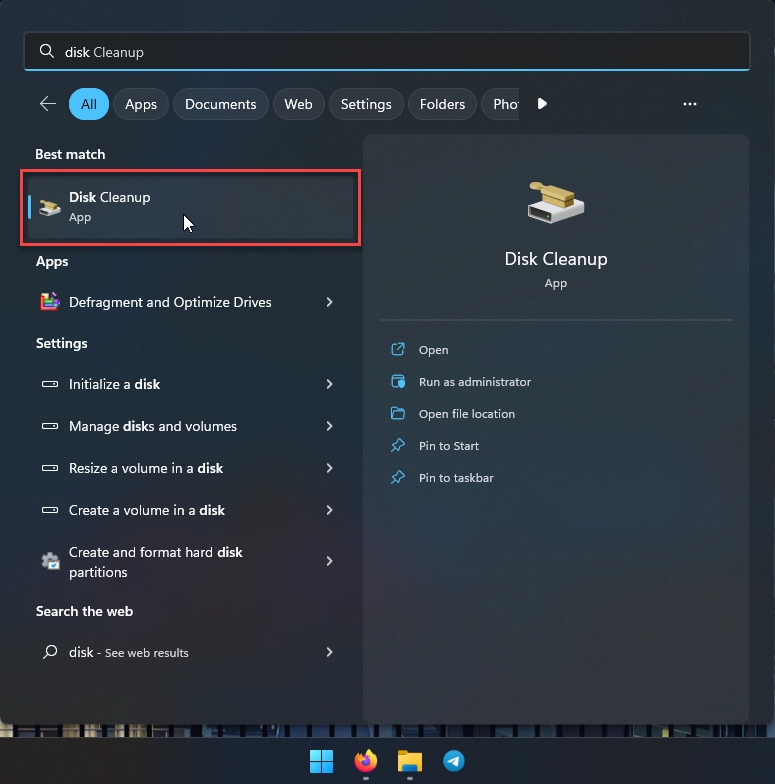
Na janela que se abre, selecione a unidade onde o sistema operacional está instalado (por padrão, é a unidade C). Então, escolha os tipos de dados que deseja excluir na próxima janela. Se você tem muito pouco espaço, você pode selecionar todos eles.
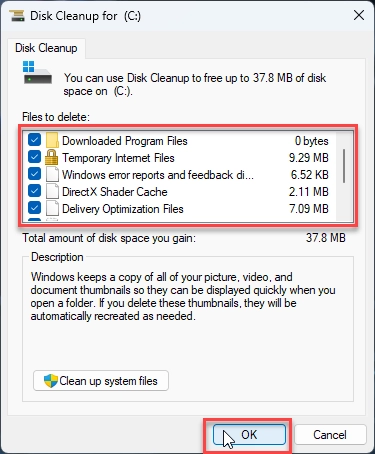
Método #2. Verifique se há mau funcionamento no disco
Suponha que a velocidade de resposta do disco rígido não esteja de acordo com o padrão. Nesse caso, O Windows pode não conseguir acessá-lo na taxa necessária, e isso faz com que o disco rígido congele entre os intervalos de acesso. Além disso, erros de fragmentação podem ocorrer no disco rígido devido a uma falha no PC ou encerramento anormal. O Windows possui uma ferramenta integrada para ajudá-lo a identificar e corrigir problemas de disco. Outra etapa que ajudará a eliminar o problema é que meu computador trava continuamente. Para fazer isso, Siga esses passos:
1. Clique com o botão direito Começar e selecione terminal (Administrador).
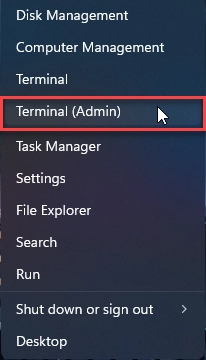
2. Digite ou cole “chkdsk” no prompt de comando e pressione Enter.
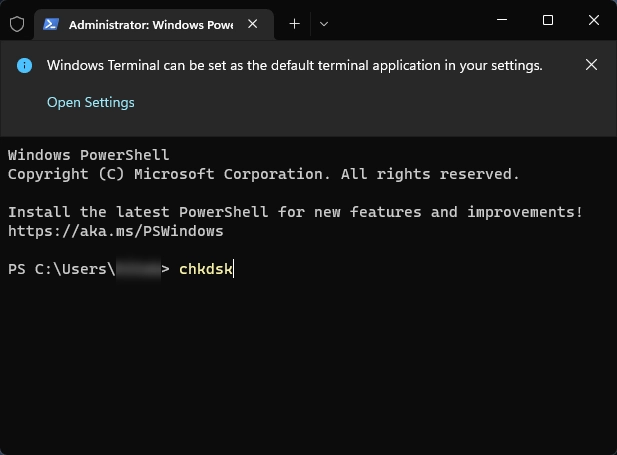
Isso começará a verificar se há mau funcionamento no disco rígido usando a linha de comando do Windows. Às vezes, o Windows precisará ser reinicializado para concluir a verificação. Quando o utilitário terminar, ele irá notificá-lo sobre quaisquer erros de disco.
Método #3. Execute a desfragmentação
A desfragmentação é a reorganização dos dados armazenados no disco rígido para que os dados se alinhem continuamente. Ele coleta todas as partes dos dados que são espalhados pelo seu HDD e os coloca novamente juntos de forma ordenada, organizado, e moda limpa. Para fazer isso:
- Abra meu computador
- Clique com o botão direito na unidade desejada e escolha Propriedades.
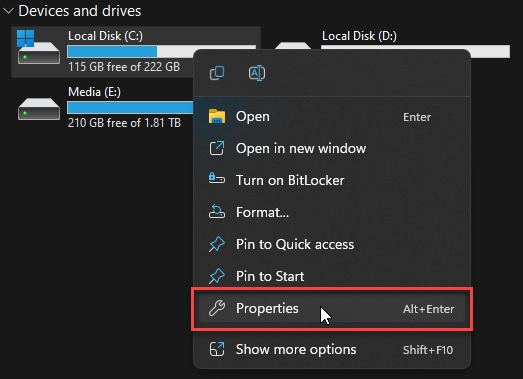
- Clique no Ferramentas aba.
- Clique Otimizar
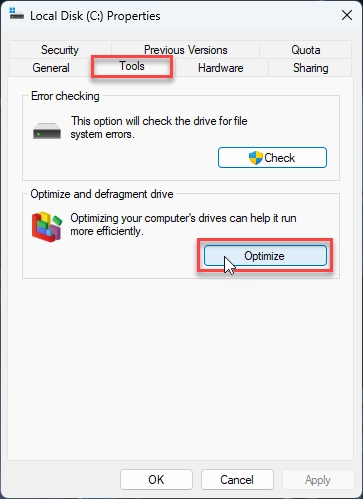
- Quando a janela aparecer, clique Otimizar.
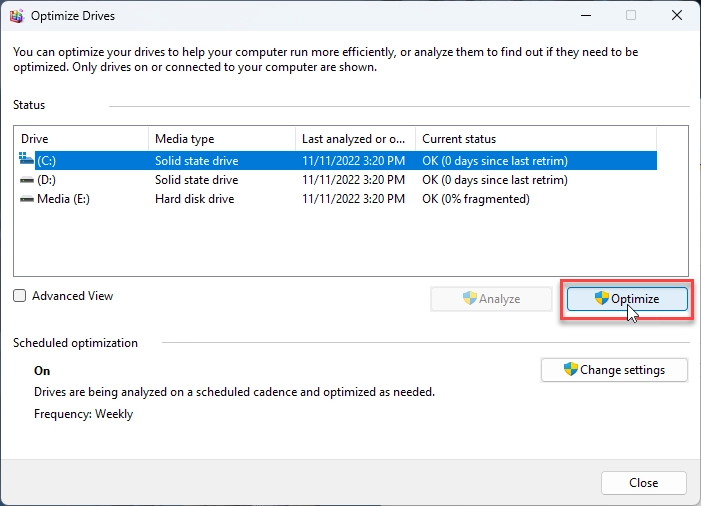
Como resultado, a desfragmentação aumenta o desempenho do seu computador, reduzindo o tempo necessário para acessar os dados e permite que você use o armazenamento com mais eficiência.
Método #4. Execute a verificação de memória
Se você suspeitar que seu computador tem problemas de memória, você pode executar o utilitário Windows Memory Diagnostics concluindo as etapas a seguir:
- Imprensa Windows + R combinações de teclas e tipo mdsched.exe na caixa de entrada. Em seguida, pressione Enter.
- Clique Reiniciar agora e verifique se há problemas (recomendado) para verificar se há problemas imediatamente (Se quiser verificar mais tarde, clique “Verifique se há problemas na próxima vez que eu iniciar meu computador”).
- O Windows será reiniciado e você verá a seguinte janela mostrando o andamento da verificação e o número de passagens que serão executadas na memória. Pode levar vários minutos para a ferramenta terminar.
Método #5. Execute o verificador de arquivos do sistema
Às vezes, o computador continua congelando aleatoriamente devido a arquivos de sistema corrompidos ou ausentes. Felizmente, o sistema operacional possui um verificador de arquivos do sistema que deve ajudá-lo a restaurar os arquivos originais. Com alguma sorte, isso resolverá automaticamente o seu problema. Para usar esta ferramenta, execute a linha de comando como administrador e digite ou cole o seguinte comando:
sfc /scannow
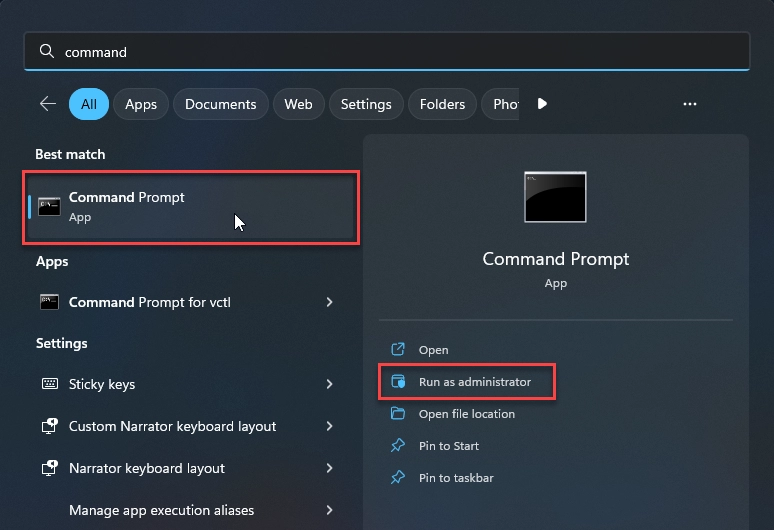
O Windows irá verificar seus arquivos, e se encontrar um arquivo corrompido ou ausente, O Windows tentará consertar isso automaticamente.
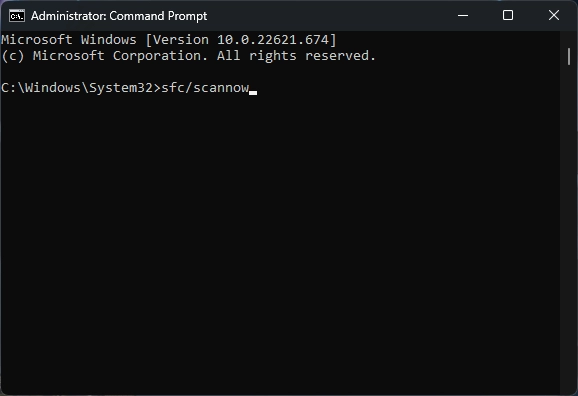
Não importa quão bem você mantenha seu PC, todos os sistemas travam em algum momento. Pode ser simplesmente um problema com o sistema operacional, como aconteceu com o 2017 Windows 10 atualizar.
No entanto, entender o que faz com que seu computador trave pode ajudá-lo a evitar problemas e solucionar problemas no futuro. Esperamos que os métodos descritos acima tenham ajudado você a resolver o problema de congelamento do Windows para que você possa voltar a usar seu dispositivo confortavelmente.. Suponha que nenhuma das soluções acima tenha ajudado a resolver o problema do computador continuar congelando. Nesse caso, seu PC provavelmente tem um problema de hardware que requer investigação mais aprofundada. Nesse caso, você pode se inscrever no centro de serviço, onde especialistas qualificados poderão encontrar e resolver o problema.