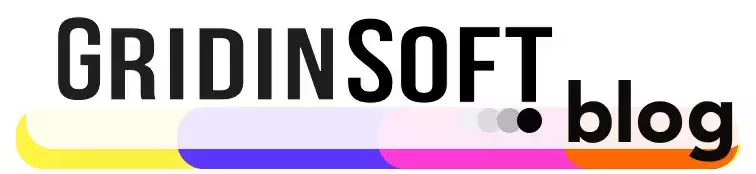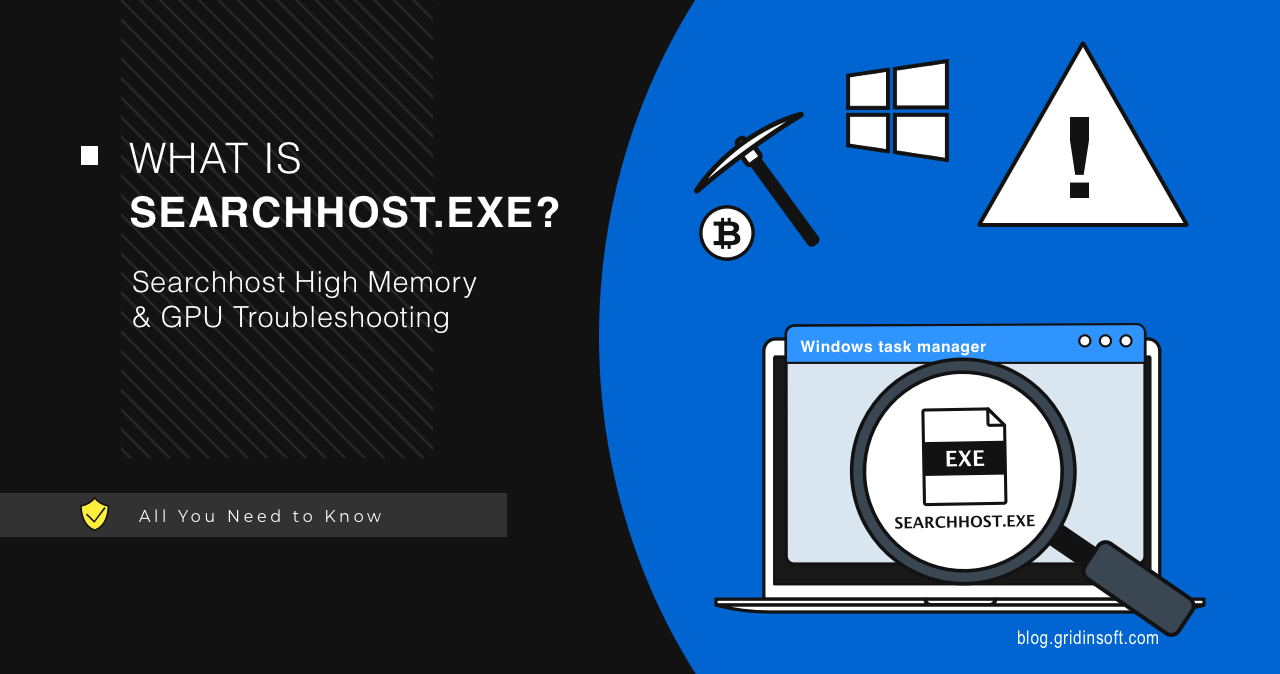SearchHost é um processo responsável por indexar o menu Iniciar e os arquivos de pesquisa do Explorer no Windows 10/11. Ele permite que você convenientemente procure arquivos no seu computador indexando seu conteúdo. No entanto, esse processo pode ser falsificado por um minerador de moedas ou malware que usa seu nome para mascarar em seu sistema. Como saber se este processo é um vírus? E o que devo fazer no caso de alto uso de memória e GPU do searchhost.exe? Aqui está nosso guia detalhado.
O que é SearchHost.exe?
SearchHost.exe é um processo que faz parte do Indexador de pesquisa do Windows serviço. Este serviço é iniciado automaticamente na inicialização do sistema e executado em segundo plano. Ele verifica os arquivos no seu computador e cria um índice que acelera a busca de arquivos através do menu iniciar e do Explorer. Você pode personalizar as configurações de indexação escolhendo quais pastas e variedades de arquivos incluir ou excluir do índice. Também é possível pausar ou retomar a indexação a qualquer momento.
Normalmente SearchHost.exe está localizado no C:\WindowsSystemAppsMicrosoftWindows.Client.CBS_cw5n1h2txyewy pasta. Este é o local padrão para este processo, e se você encontrá-lo em uma pasta diferente, pode ser um sinal de vírus. SearchHost.exe não é essencial para o funcionamento do sistema, Mas isso é útil pela conveniência de encontrar arquivos. Se você não usa a pesquisa com frequência, você pode desabilitar SearchHost.exe o serviço Windows Search Indexer para economizar recursos do sistema.
Alto uso de CPU/GPU e memória – Por que isso acontece?
SearchHost é responsável por indexar o Menu Iniciar e o Explorer pesquisar arquivos no Windows. Tipicamente, este processo não requer muito poder de computação, mas há certas situações aqui em que as coisas são diferentes.
Alto consumo de CPU do SearchHost
Durante o processo inicial de indexação, Searchhost.exe pode criar bastante carga na sua CPU, especialmente em sistemas mais fracos. Se for desconfortável usar o sistema, você pode fazer o seguinte:
- Aguarde a conclusão da indexação. Você pode ver o progresso da indexação nas configurações de pesquisa e indexação. Isso pode levar de alguns minutos a algumas horas, dependendo do número e tamanho dos arquivos no seu computador.
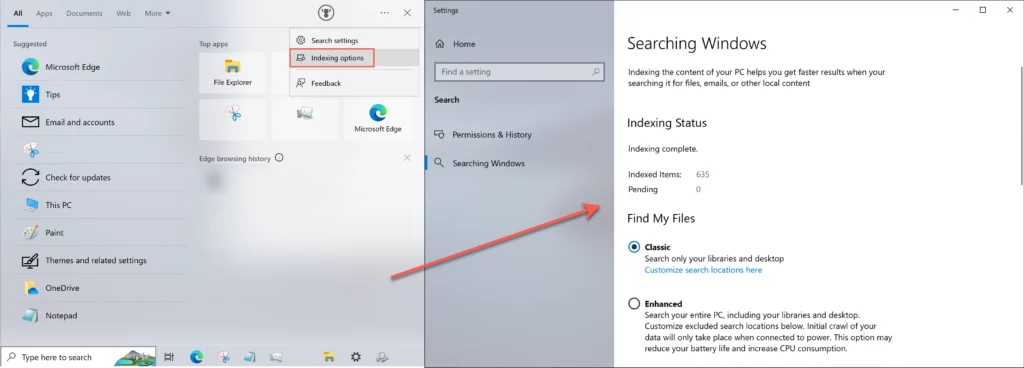
- Pausar o processo de indexação. Você pode pausar a indexação por 15 minutos, 1 hora, ou até que o computador reinicie. Para fazer isso, clique com o botão direito no ícone de pesquisa na barra de tarefas e selecione Suspender Indexação.
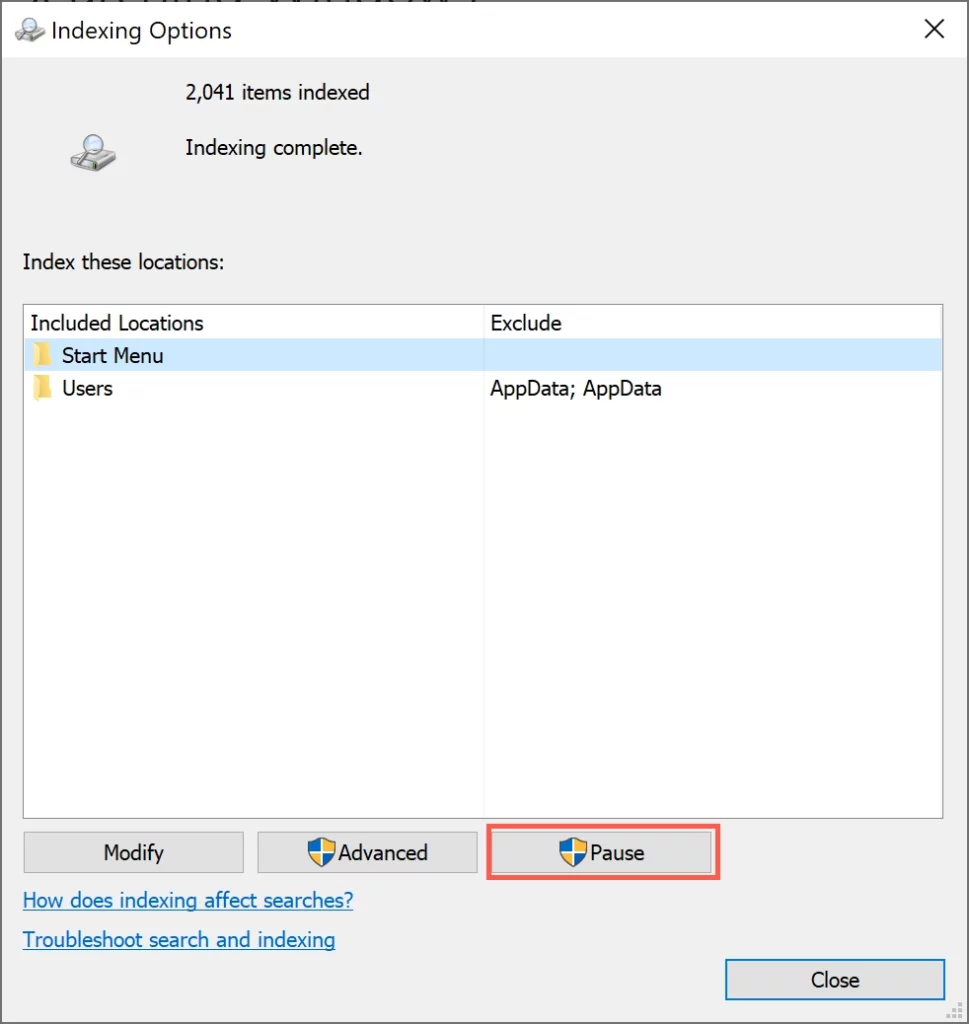
- Personalize as opções de indexação. Você pode escolher quais pastas e tipos de arquivos incluir ou excluir do índice. Para fazer isso, abra as configurações de pesquisa e indexação e clique no botão “Avançado”. Você também pode alterar o cronograma de indexação para que aconteça em um horário que seja conveniente para você. Por aqui, você pode reduzir o tempo necessário para concluir a indexação ou diminuir a carga que ela cria.
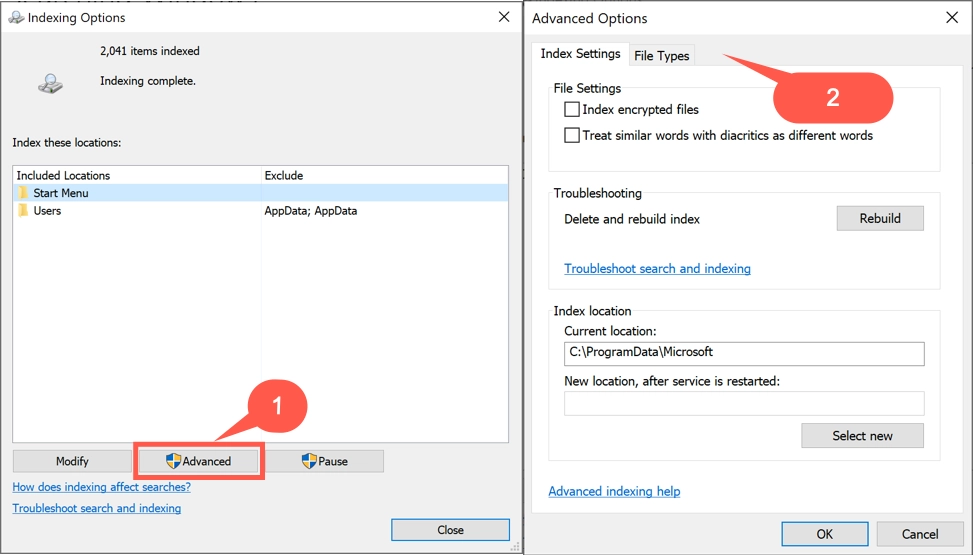
- Desative o serviço Windows Search Indexer. Você pode desativar o serviço Windows Search Indexer se não usar a pesquisa com frequência ou não precisar indexar arquivos:
- Abra o Gerenciador de Serviços, encontre o serviço Windows Search, clique com o botão direito nele, e selecione Parar.
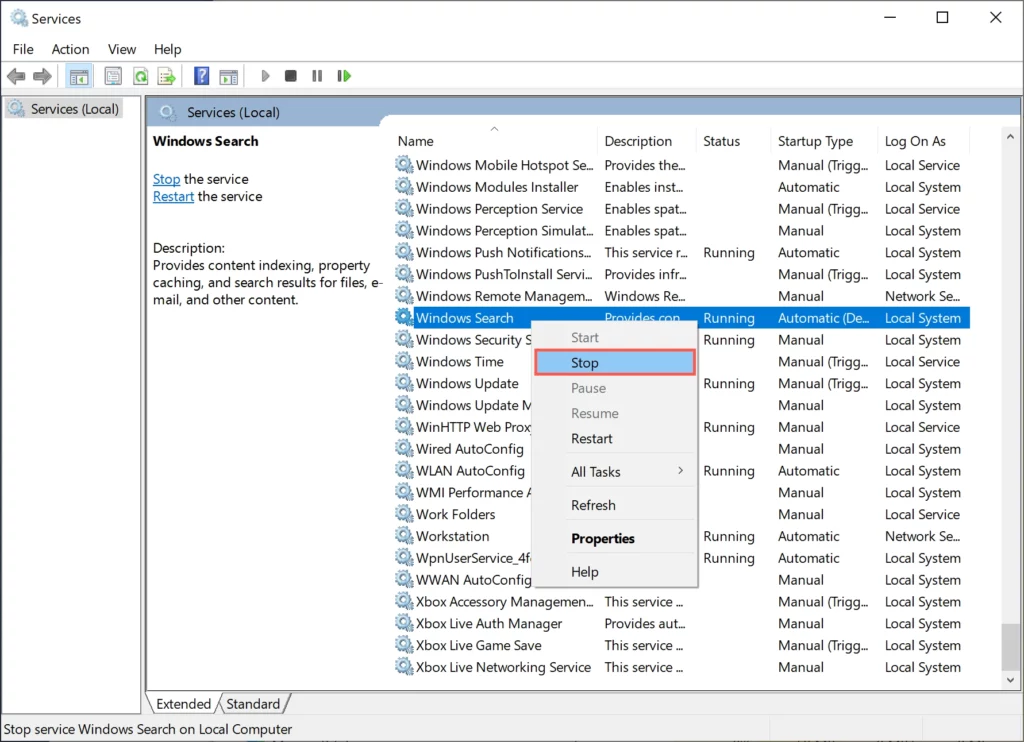
Gerente de Serviços - Em seguida, clique com o botão direito novamente e selecione “Propriedades”.
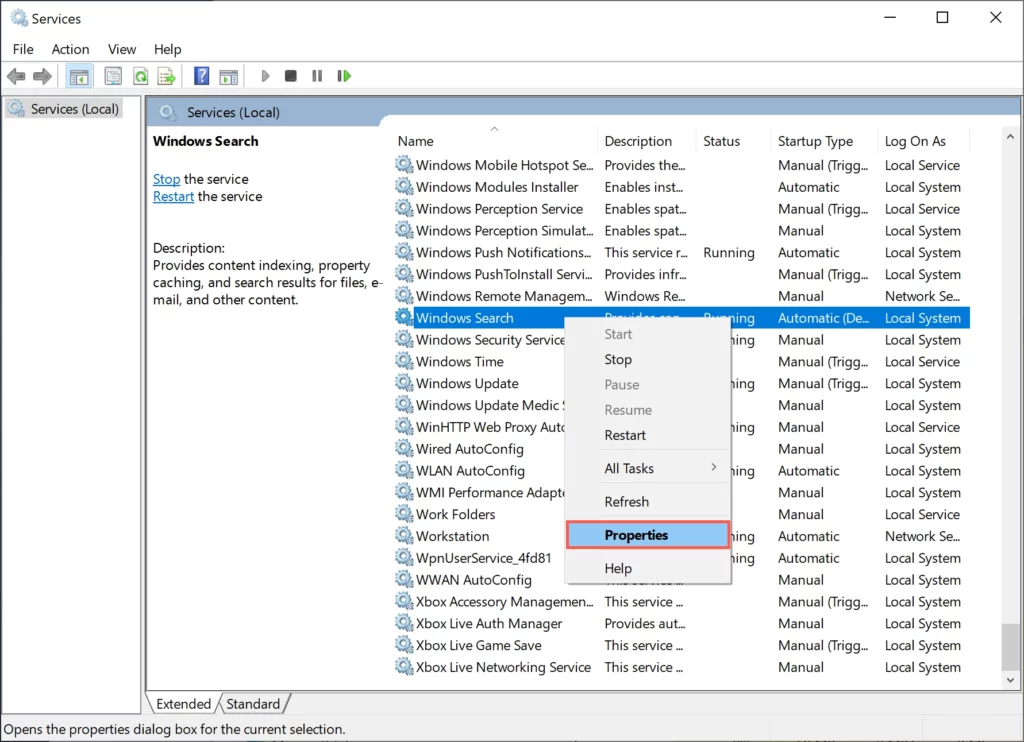
- No “Tipo de inicialização” campo, selecione “Desabilitado” e clique “OK”.
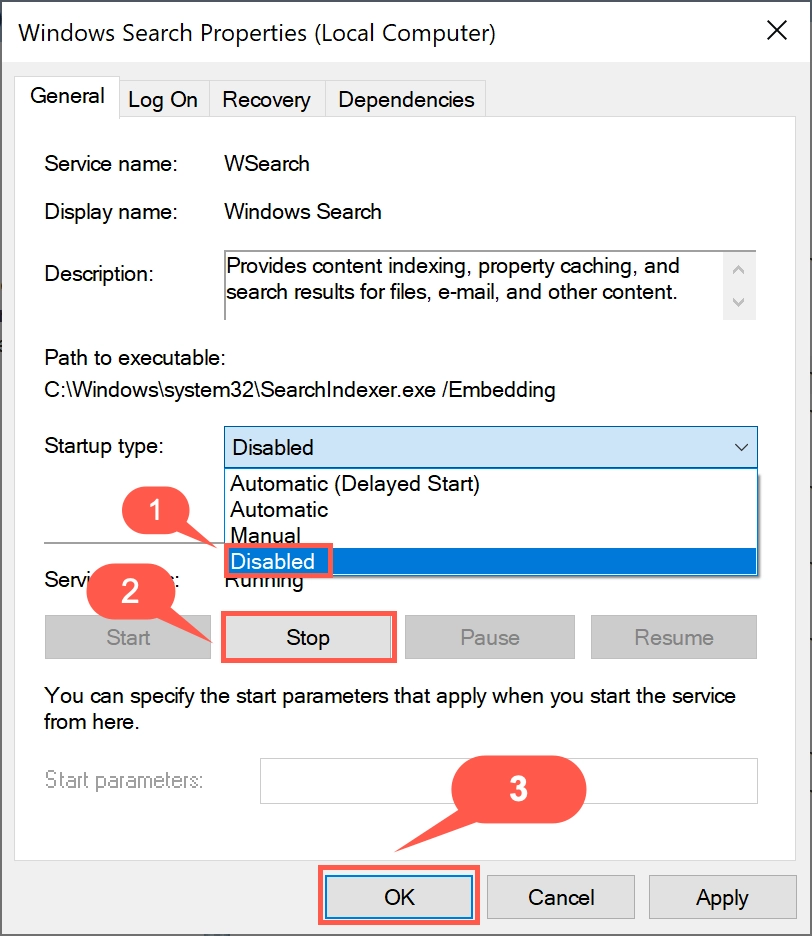
- Caso você não consiga desativar manualmente este serviço, você pode impedir SearchApp.exe de funcionar seguindo as instruções abaixo:
- Digite cmd na caixa de pesquisa e clique em Executar como administrador para abrir o prompt de comando elevado.
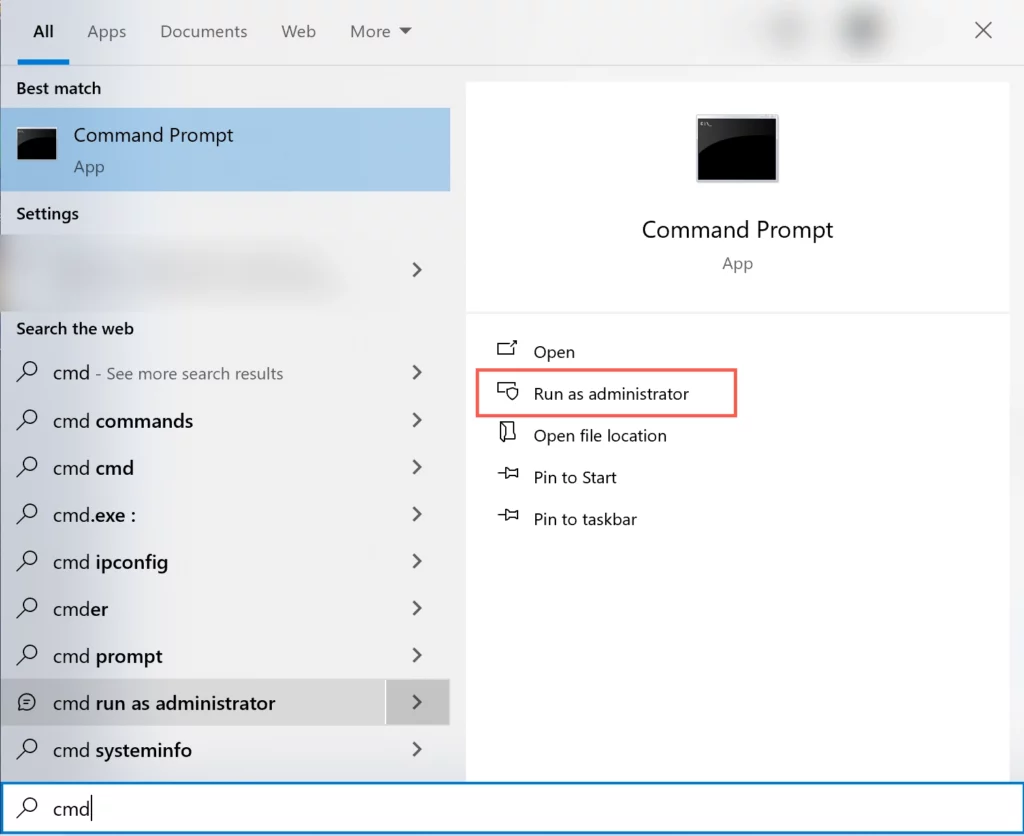
- Na janela do prompt de comando, digite o comando abaixo e pressione Enter para executá-lo. Isso iniciará os aplicativos do sistema no seu computador.
cd %windir%\SystemApps\
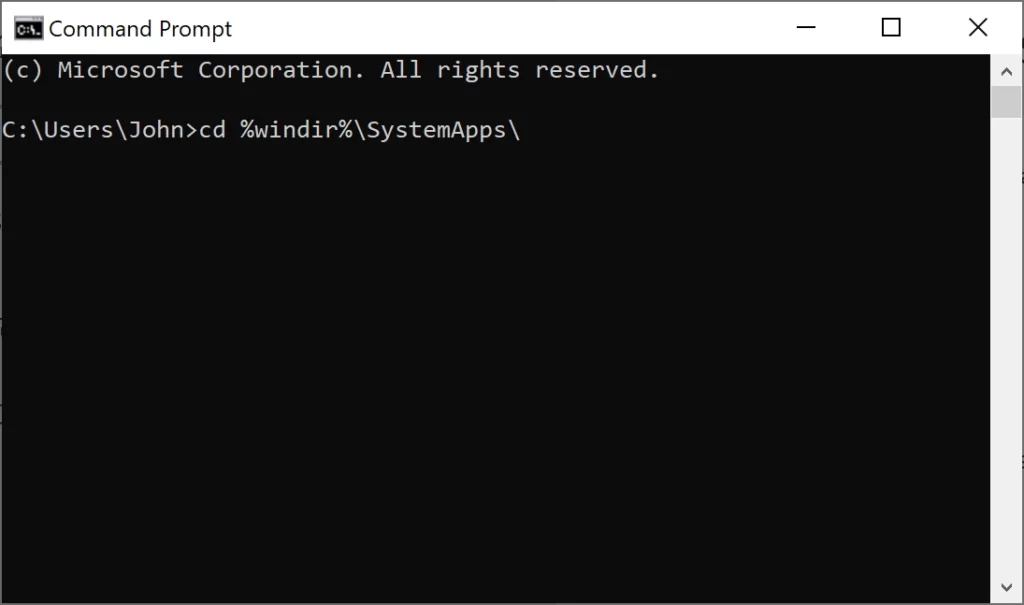
- Então, execute o seguinte comando para excluir o processo.
taskkill /f /im SearchApp.exe
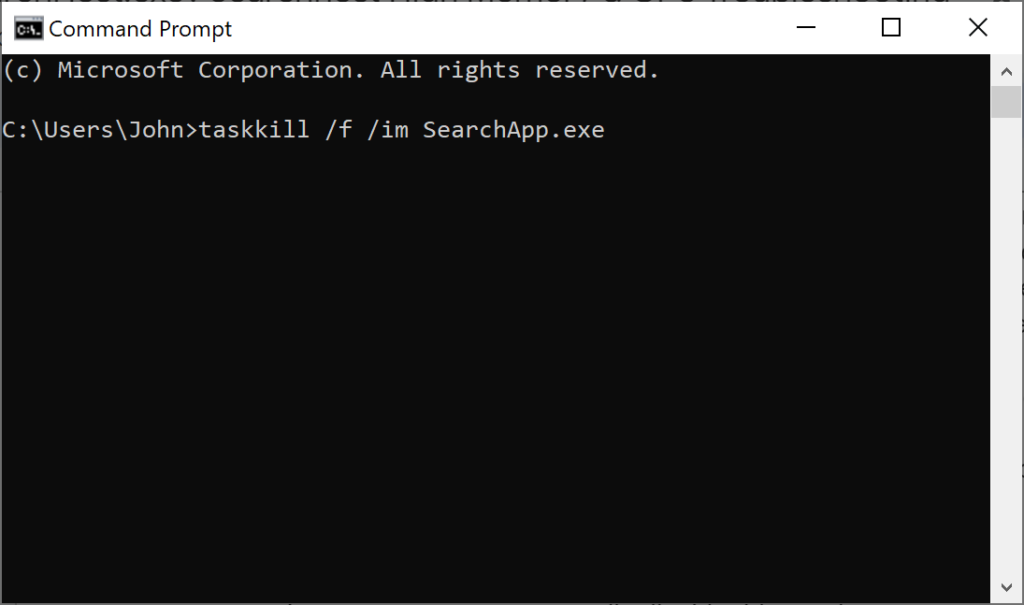
- Afinal, execute este último comando:
move Microsoft.Windows.Search_cw5n1h2txyewy Microsoft.Windows.Search_cw5n1h2txyewy.old
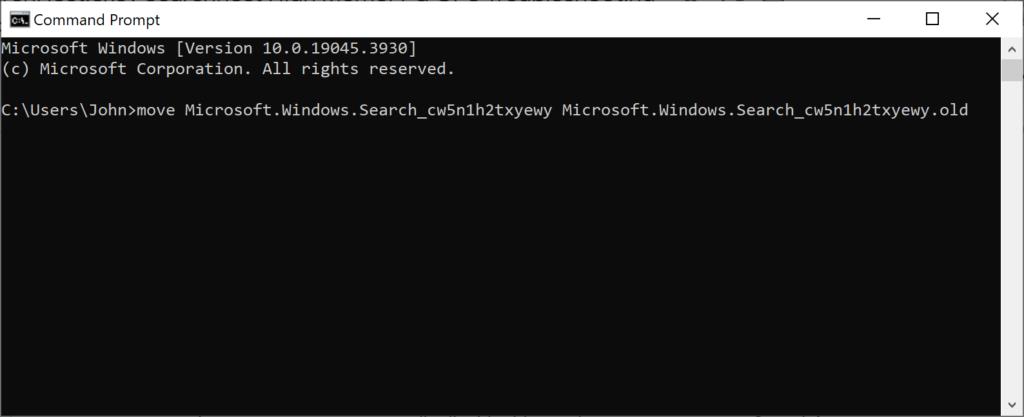
Alto consumo de GPU do SearchHost
O processo SearchHost.exe pode carregar ativamente sua placa de vídeo discreta para indexar novos arquivos e recursos. Isso é particularmente importante no Windows 10 além do 2004 atualizar. O sistema usa uma GPU para executar o mesmas operações de indexação, embora nem sempre seja desejável para o usuário.
Você pode desabilitar o serviço da mesma forma que no caso de alta carga da CPU – veja as instruções acima.Além disso, para remover completamente a Cortana, execute este comando no Powershell de nível de administrador:
Get-AppxPackage -all users Microsoft.549981C3F5F10 | Remove-AppxPackage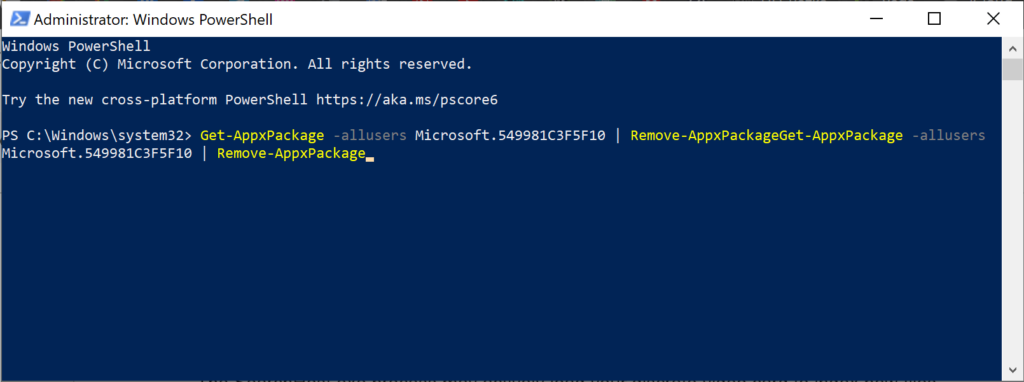
Alto consumo de memória do SearchHost
Se SearchHost.exe estiver ocupando muita memória, você pode fazer o seguinte:
- Execute a pesquisa e Solução de problemas do indexador. Você pode executar a solução de problemas de pesquisa e indexação, que pode corrigir alguns erros e problemas relacionados à operação do serviço Windows Search Indexer.
- Abra as configurações de Pesquisa e Indexador e clique em “Solucionar problemas de pesquisa e indexação”.
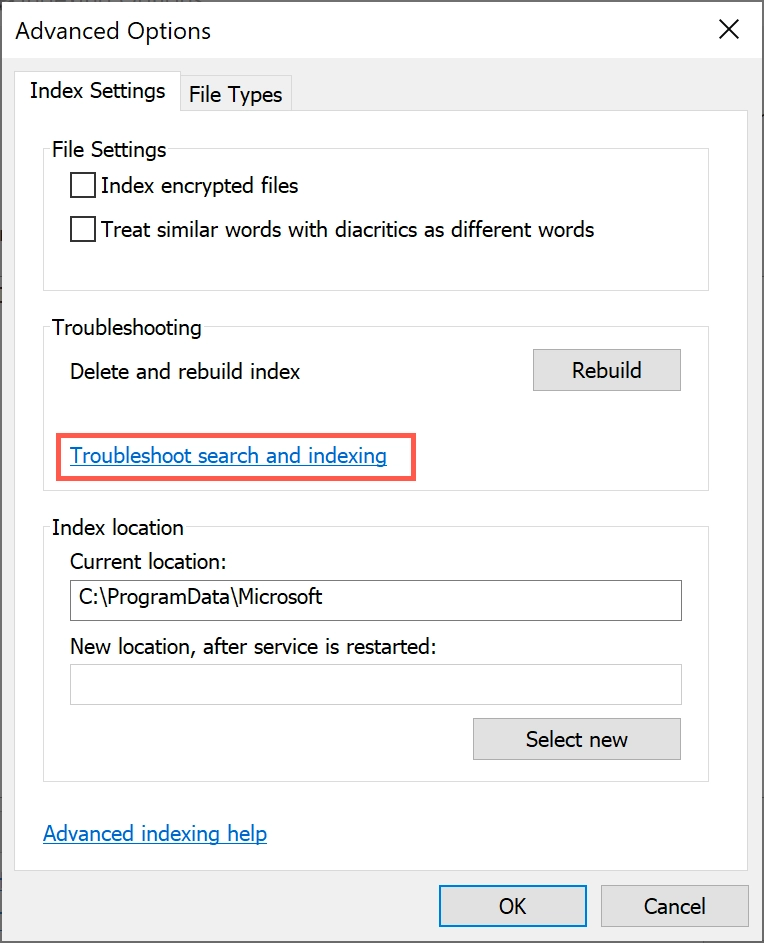
- Após o processo de verificação, você será solicitado a reiniciar o computador, se necessário.
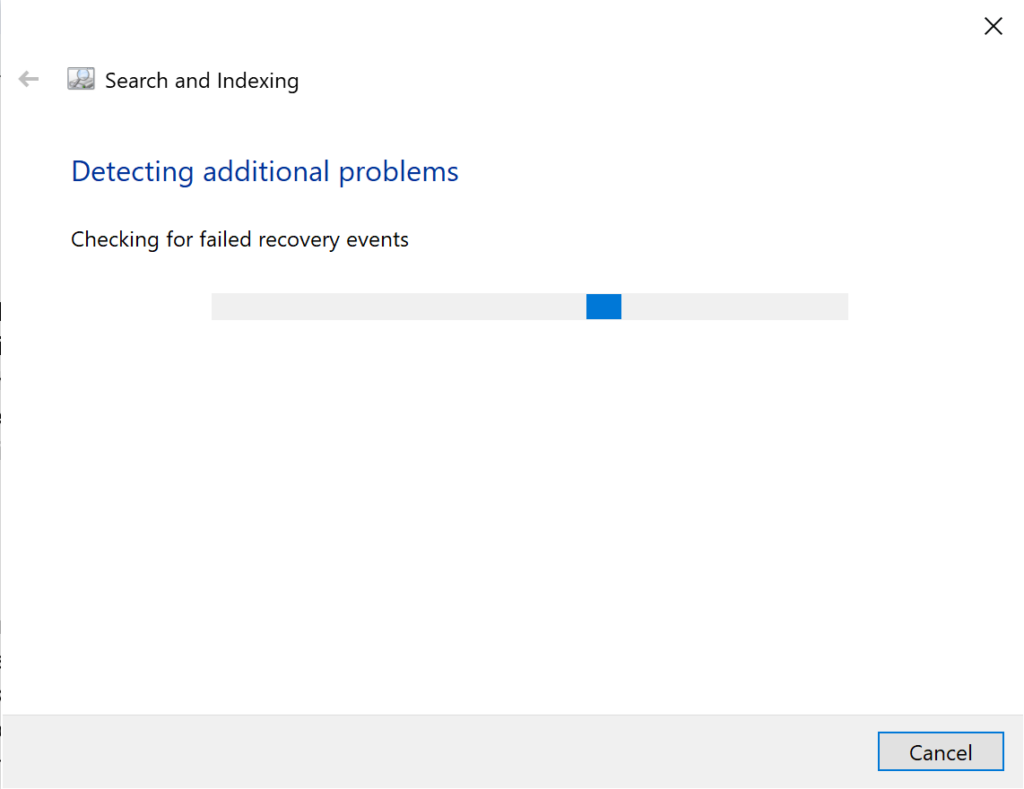
- Execute o comando SFC. Isso pode verificar e reparar arquivos de sistema corrompidos que podem estar afetando o serviço Windows Search Indexer.
- Abra um prompt de comando como administrador e digite:
sfc /scannow.
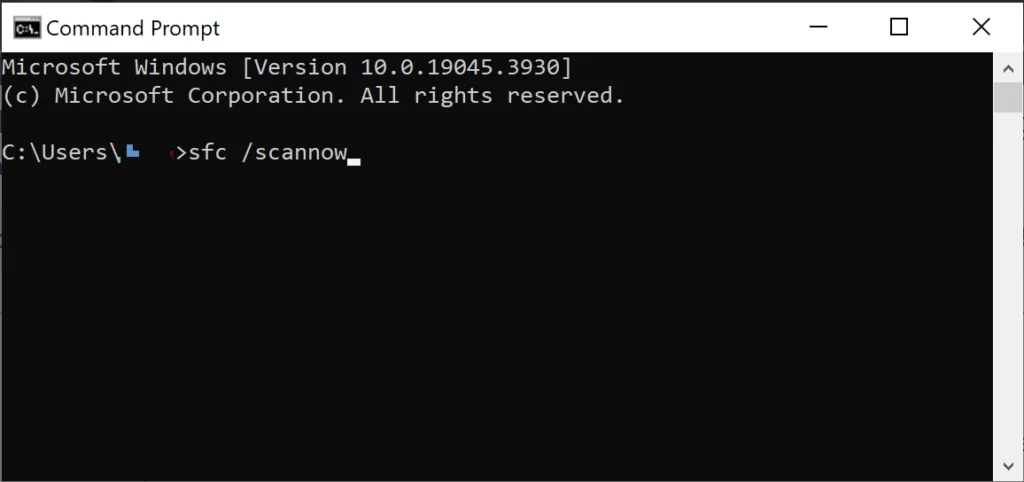
- Aguarde a conclusão da verificação e reinicie o computador.
- Abra um prompt de comando como administrador e digite:
- Desfragmentar o disco. Isso melhorará a velocidade e o desempenho do seu computador. A desfragmentação de disco mescla arquivos fragmentados que ocupam mais espaço e retardam o acesso a eles.
- Abra o Explorador.
- Clique com o botão direito no disco que deseja desfragmentar e selecione “Propriedades”.
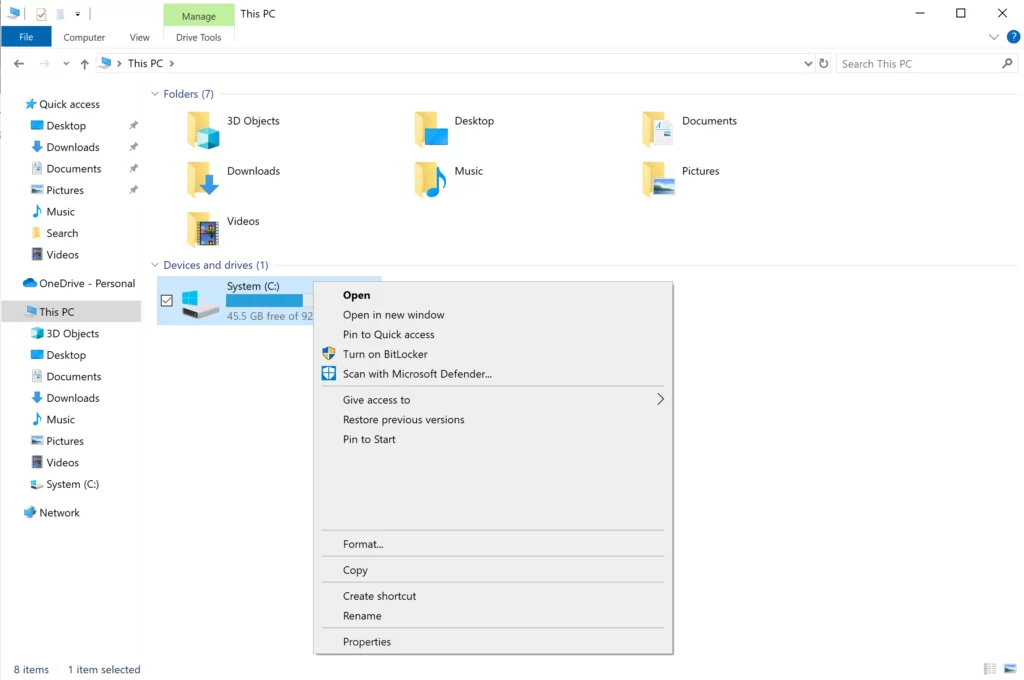
- Escolha o “Ferramentas” guia e clique em “Otimizar”.
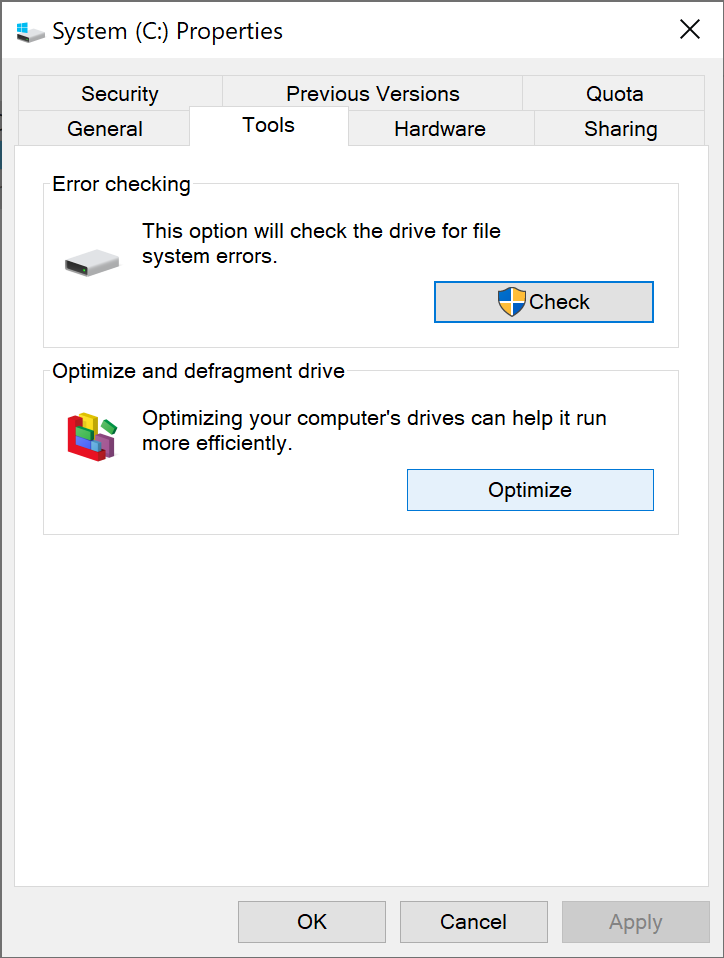
Se você encontrar alguma inconsistência, não se apresse em excluir o arquivo, pois pode levar a consequências indesejáveis. Primeiro, verifique se há vírus. Considerar realizando uma verificação completa do sistema com um software antivírus de qualidade como Antimalware Gridinsoft e remova todas as ameaças detectadas. Você também pode verificar se há vírus no arquivo do processo usando um serviço online como Verificador de vírus on-line