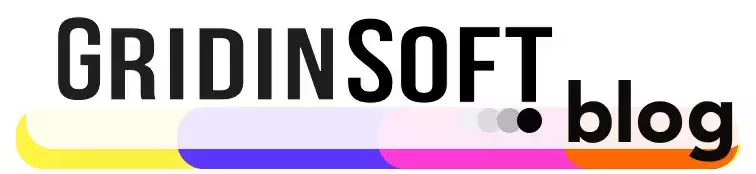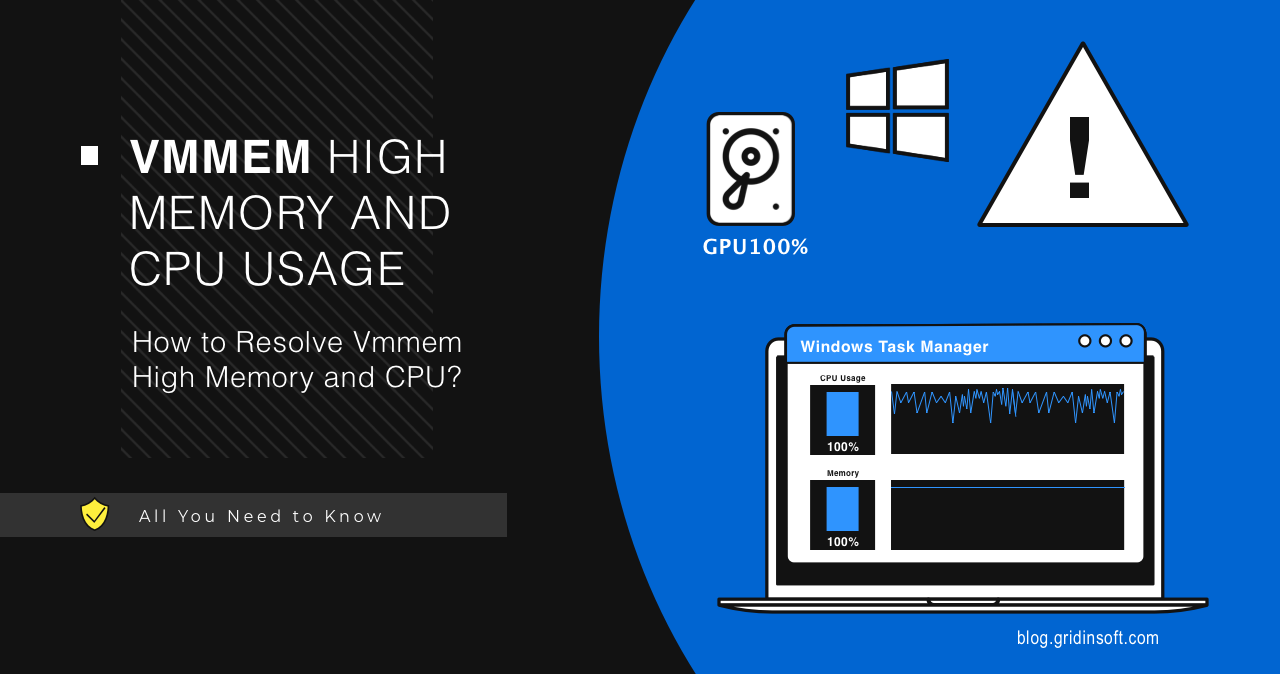Vmmem, abreviatura de “Virtual Machine Memory,” é um processo que indica a utilização de recursos por máquinas virtuais em seu sistema. Ele opera em conjunto com máquinas virtuais e permanece inativo sem qualquer atividade de máquina virtual. No entanto, suponha que você observe alto consumo de CPU e memória pelo processo vmmem. Nesse caso, sua máquina virtual não está configurada corretamente.
Processo Vmmem explicado
O processo Vmmem é comumente encontrado no Windows 10/11 ou sistemas Windows Server com Funcionalidade Hyper-V habilitada. A plataforma Windows Hypervisor é um recurso do Windows que permite a virtualização, que permite aos usuários executar máquinas virtuais. Vmmem, também conhecido como Processo de Memória da Máquina Virtual, gerencia o uso de memória de máquinas virtuais em execução no sistema. Ajuda a alocar e gerenciar os recursos de memória que as máquinas virtuais exigem, garantindo a utilização eficiente do hardware subjacente.
Durante a operação de máquinas virtuais, vmmem.exe pode consumir recursos de CPU e memória. A quantidade de recursos do sistema alocados pelo vmmem.exe depende do número e da atividade das máquinas virtuais em execução no sistema. É importante notar que vmmem.exe é um processo legítimo do Windows, não é um vírus ou malware. No entanto, se você tiver alto uso de CPU ou memória atribuído a vmmem.exe, poderia indicar ações que consomem muitos recursos acontecendo em máquinas virtuais, ou configurações incorretas que precisam ser corrigidas.
O que é o processo Vmmemwsl.exe?
Vmmemwsl.exe é uma versão autônoma do processo Vmmem original que lida com as tarefas de virtualização relacionadas ao subsistema Windows para Linux (WSL). Semelhante à variante “clássica”, começa assim que você inicia a máquina virtual usando chamadas WSL (WSL2 para ser mais específico). Tal diferenciação é necessária devido à camada separada de compatibilidade com máquinas Linux que apareceu no Windows em 2016. Pode ser necessário executar um durante o processo de desenvolvimento ou para fins de teste.
Como resolver o alto uso de memória e CPU do Vmmem?
Se você estiver usando máquinas virtuais e achar que o uso de recursos do vmmem.exe é excessivo, existem várias opções para você seguir:
Reinicie o WSL no prompt de comando
WSL (Subsistema Windows para Linux) é parte integrante do Windows 10/11, oferecendo soluções de virtualização para usuários. Entre outras opções, é o mais utilizado, tanto que o uso da virtualização integrada do Windows é quase sinônimo de WSL. Dito isto, ocasionalmente pode contribuir para o problema de alto uso do vmmem devido a configuração inadequada ou falhas operacionais.
Como diz o conselho de solução de problemas mais comum, o primeiro passo a fazer em caso de algum problema é reiniciar o aparelho. Reiniciar a VM pode restaurar as operações normais e corrigir o uso excessivo de memória. Aqui está como você pode fazer isso:
1. Abra o prompt de comando como administrador digitando “cmd” na barra de pesquisa, clicando com o botão direito em Prompt de Comando, e selecionando “Executar como administrador.“
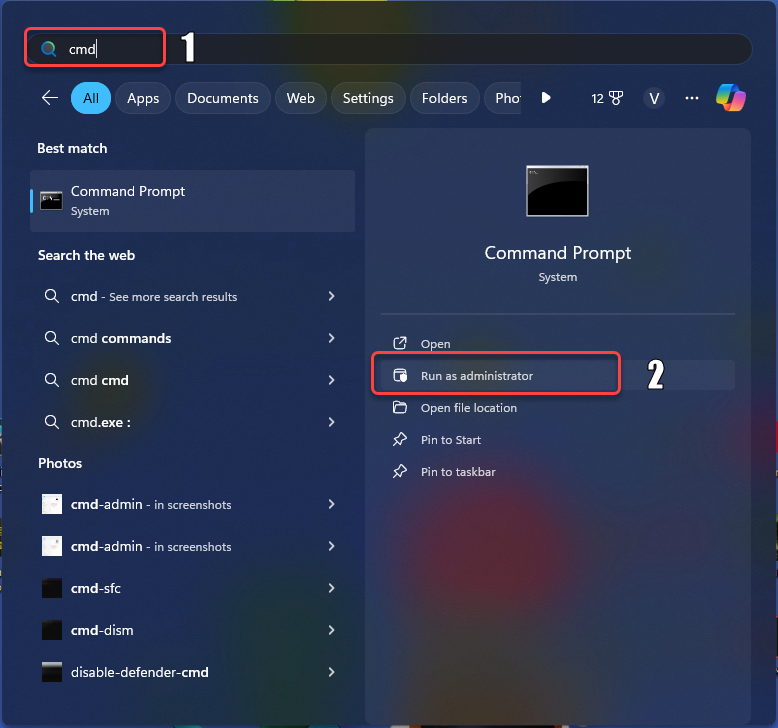
2. Execute o seguinte comando para desligar o WSL:
wsl --shutdown
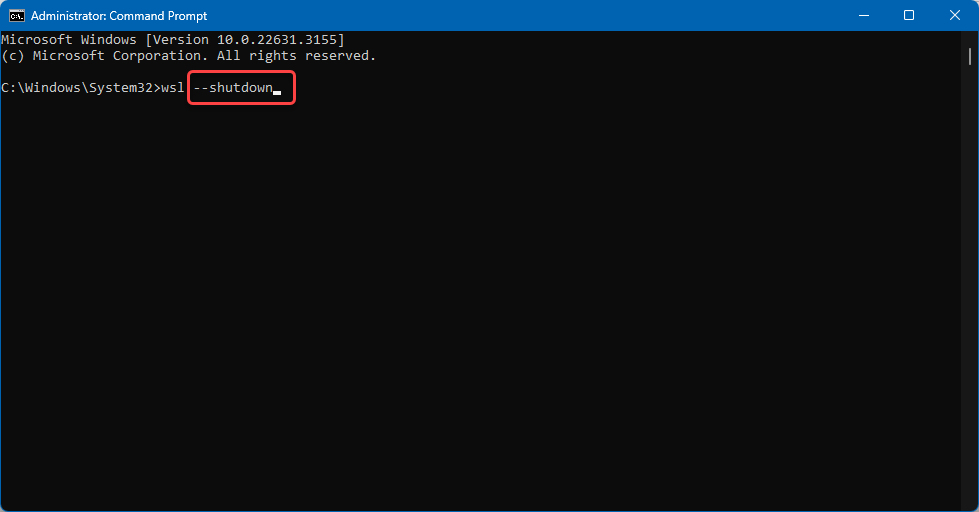
Se o comando não funcionar, navegue até o seguinte local no File Explorer:
C:\Usersyour-username.wslconfig
Crie um novo arquivo de texto e adicione o seguinte código:
[wsl2] guiApplications=false
4. Salve o arquivo e reinicie o seu PC. Monitore o uso de RAM do vmmem no Gerenciador de Tarefas após a reinicialização. As ações acima devem impedir a execução da VM, portanto, você não deverá vê-lo aparecer novamente. Se você ainda precisar usar utilitários Linux, você sempre pode reiniciar o serviço WSL. Se o problema persistir, você pode executar o guia acima para pará-lo.
1.Pesquisar janelas PowerShell no menu iniciar, clique com o botão direito, e selecione “Executar como administrador.”
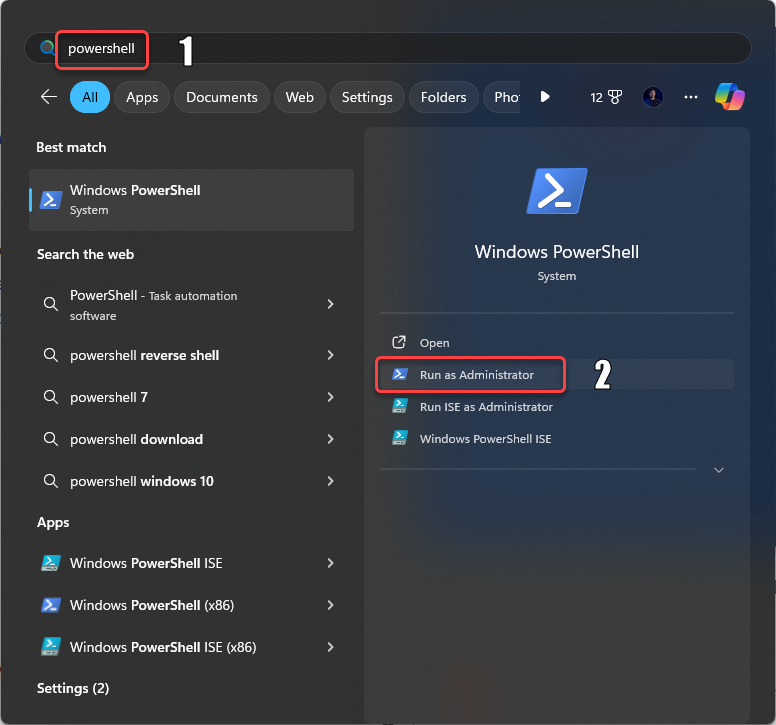
2. Execute o seguinte comando para reiniciar o serviço WSL:
Restart-Service LxssManager
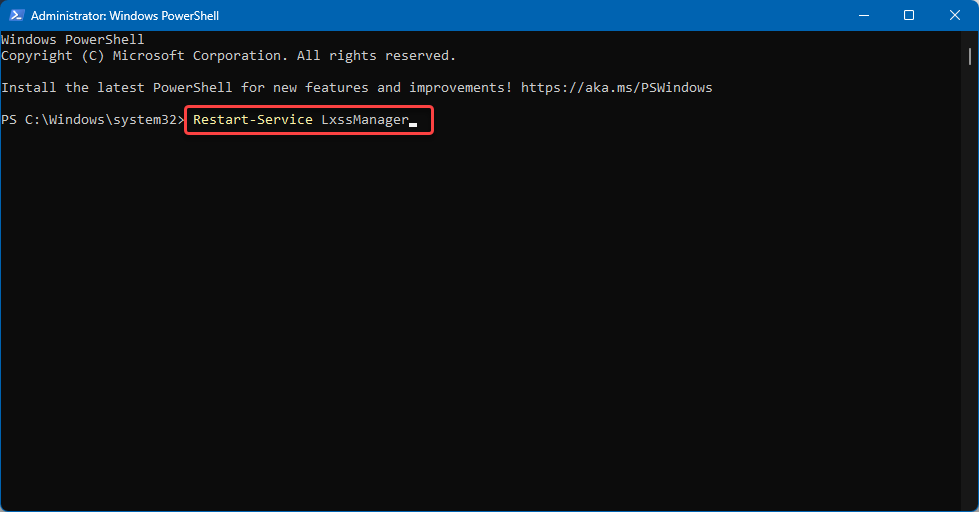
Processo Vmmemwsl.exe CPU alta & Memória – Guia de correção
A correção do alto consumo de recursos do sistema proveniente de vmmemwsl.exe é feita por meio da seleção de comandos do console. É comum ver o processo vmmemwsl continuar em execução mesmo após o encerramento dos ambientes relacionados. Ao mesmo tempo, os usuários reclamam que esse processo permanece ativo independentemente de seus comandos e ações. Vamos ver como parar isso.
O primeiro método que escolhi é através matando o processo usando o prompt de comando. É provavelmente o mais eficaz, pois resolve até mesmo casos problemáticos – quando o processo WSL trava e não responde, exigindo a reinicialização do sistema para parar de funcionar.
Execute o prompt de comando com privilégios de administrador. Lá, você precisa encontrar o ID do processo vmmemwsl.exe. Digite o seguinte comando:
Tasklist /fo table
Lá, encontre o processo vmmemwsl e copie seu nome exato. Pode diferir de uma instância para outra, portanto, copiar em vez de digitar diretamente torna a nomeação no comando a seguir a mais precisa:
TASKKILL /IM %paste_process_name_here% /F
Isso interromperá o processo imediatamente, sem quaisquer desculpas, economia de dados, se não. Abra o Gerenciador de Tarefas para confirmar que o problema foi resolvido. Principal desvantagem deste método eficaz é que ele ignora completamente o salvamento de dados e outros procedimentos que ajudam a evitar problemas ou mau funcionamento. Se vmmemwsl.exe parou de responder, e você tem alguns dados não salvos que não está disposto a sacrificar, então tente o outro método.
Mais um método é sobre um desligamento normal do WSL por meio do comando do PowerShell. Execute o PowerShell como administrador e digite o seguinte comando:
Cmd wsl --shutdown
Nesse caso, o desligamento acontecerá em uma ordem normal, mas se algo estiver errado com a configuração profunda da VM, o método pode não funcionar. Por outro lado, salva dados, então sempre vale a pena tentar.
Ajustar a alocação de memória da máquina virtual
O alto uso de CPU e memória pelo vmmem pode resultar da alocação excessiva de RAM para máquinas virtuais. Ajustar as configurações da máquina virtual pode ajudar a mitigar esse problema. Para configurar RAM para uma máquina virtual no Hyper-V, por favor abra o Gerenciador Hyper-V. Na lista de máquinas virtuais, selecione a VM desejada. Em seguida, clique com o botão direito na VM e selecione “Configurações”.
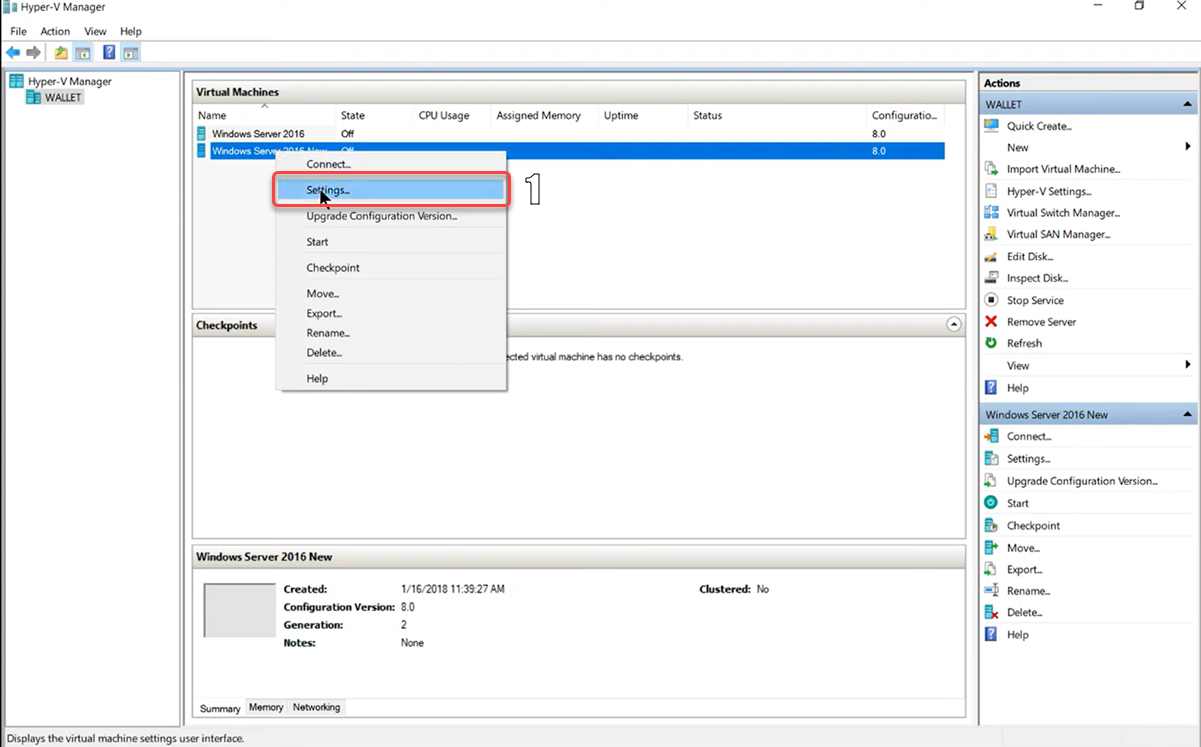
No painel esquerdo, selecione “Memória“. Próximo, no “BATER” campo, insira a quantidade desejada de memória.
(Opcional) Habilitar memória dinâmica:
Selecione os “Use memória dinâmica” caixa de seleção.
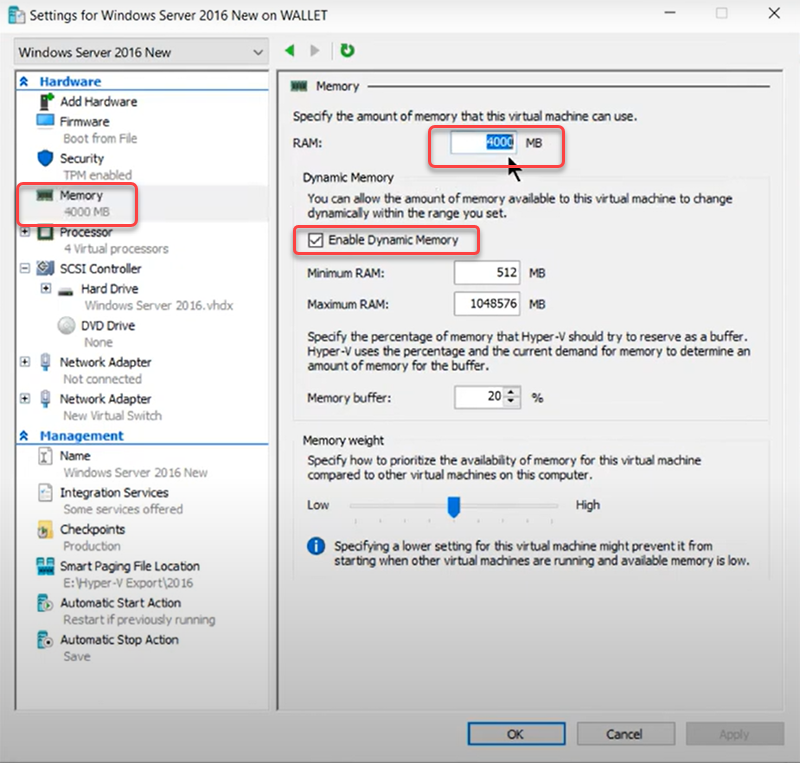
Insira a quantidade mínima e máxima de memória e clique em “OK”.
Desabilitar máquinas virtuais em execução
Se os métodos anteriores não conseguirem resolver o alto uso de memória do vmmem no Windows 10, considere encerrar a execução de máquinas virtuais.
1. Abra o Windows PowerShell como administrador procurando por “Powershell” na barra de pesquisa e executando-o como administrador. Aqui, execute o seguinte comando para exibir uma lista de máquinas virtuais em execução:
wsl -l -v
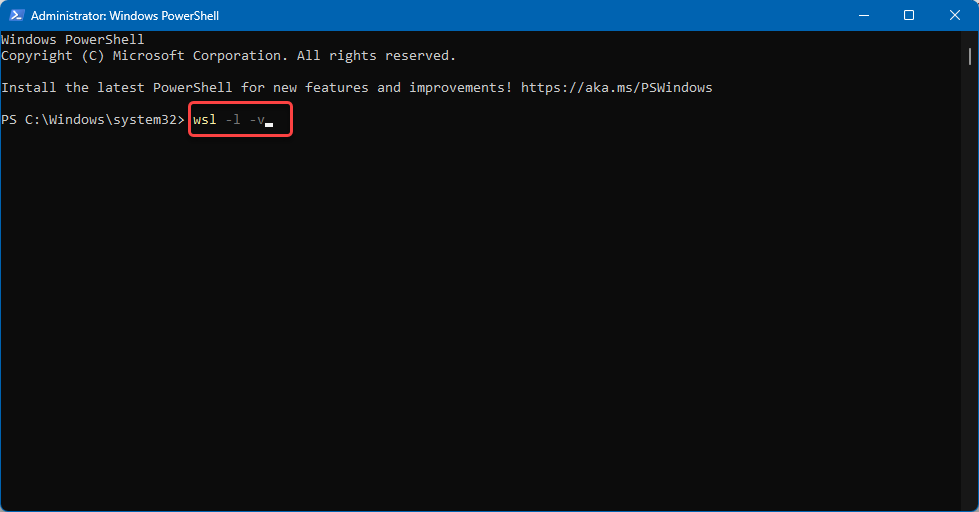
3. Identifique as máquinas virtuais em execução e finalize-as usando o seguinte comando:
wsl -t kali-linux
Observação: Substituir “kali-linux” com o nome da máquina virtual em execução no seu sistema.
Se você não estiver usando máquinas virtuais ativamente, mas estiver enfrentando uso excessivo de recursos do vmmem.exe, Você tem poucas opções:
-
Pare ou suspenda máquinas virtuais. Você pode liberar recursos do sistema quando não estiver usando máquinas virtuais específicas, parando-as ou suspendendo-as por meio do software de gerenciamento de virtualização ou do Gerenciador Hyper-V no Windows.
Desabilitar o Hyper-V. Se você não estiver usando nenhum recurso de virtualização ou máquina virtual em seu sistema, considere desabilitar o Hyper-V para evitar que vmmem.exe seja executado e use recursos do sistema. Este processo requer privilégios administrativos e pode ser feito acessando o “Liga ou desliga características das janelas” configurações.
É essencial considerar o impacto nas máquinas virtuais antes de reduzir ou desabilitar vmmem.exe, pois pode afetar sua funcionalidade ou desempenho. Então, avalie seus requisitos específicos antes de fazer ajustes.