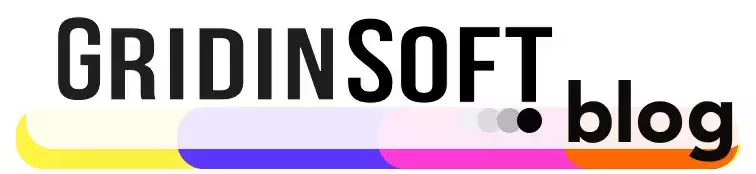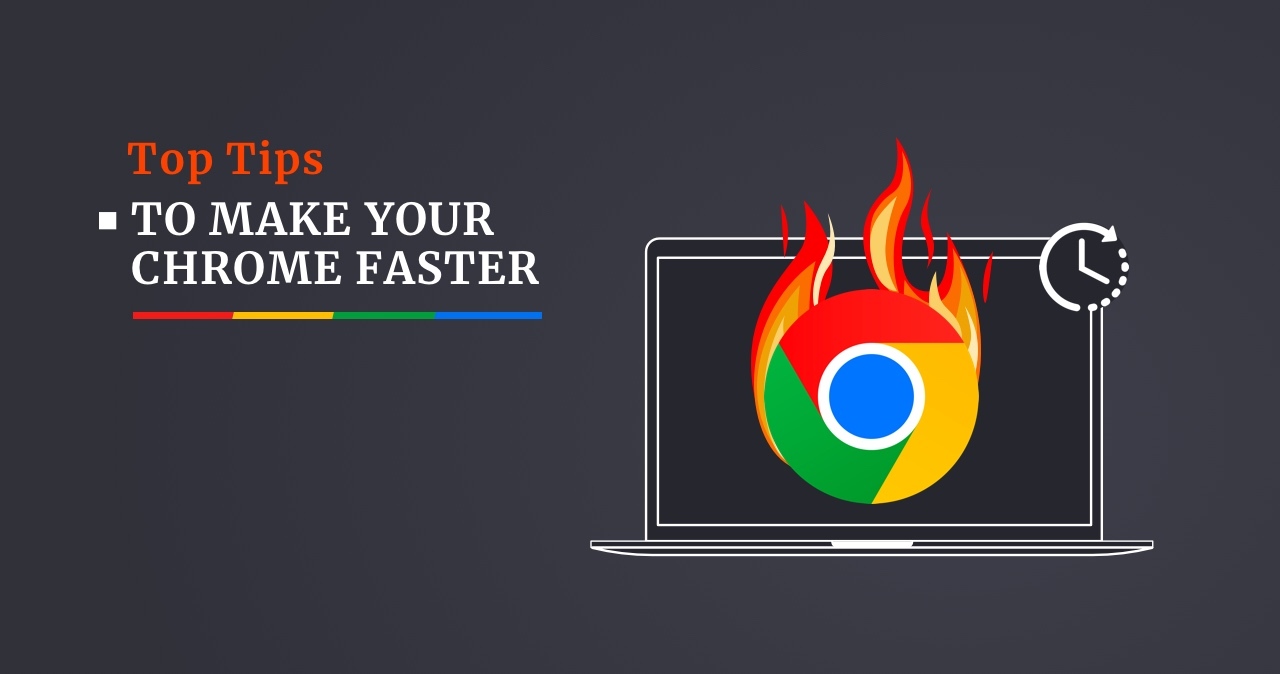Você já notou Google Chrome rodando muito mais devagar que o normal? E a produtividade é marcadamente menor do que costumava ser. Por exemplo, depois de uma atualização do Windows, Google Chrome começa a carregar o processador ou consumir mais RAM, o que geralmente contribui para uma diminuição notável no desempenho do seu PC? Se você está procurando uma maneira de restaure sua versão anterior e reduzir a carga no hardware, este artigo descreve algumas dicas que ajudarão você a fazer isso e acelere seu navegador até 5 vezes deste modo.
Como aumentar o desempenho do Google Chrome
Hoje, O Google Chrome é considerado o navegador mais popular devido à sua velocidade, interface amigável, conveniência, e facilidade de uso. Mas depois de um determinado tempo de serviço, leva alguns segundos para iniciar seu navegador, e seu processo de navegação na web se transforma em uma espera pelo carregamento do seu site. Há muitas razões para isto (esconderijo, história, biscoitos, extensões de problema) que causam bugs e tornam o Google Chrome muito lento. As ações a seguir ajudarão a otimizar o funcionamento do navegador e acelerar seu lançamento no Windows 10.
Atualizar o navegador Chrome
Seu navegador deve ser a versão mais recente para manter seu desempenho ideal. Geralmente, O Google Chrome é atualizado automaticamente, mas às vezes devido a problemas técnicos, isso pode não acontecer. Por exemplo, isso pode ser devido a uma Internet fraca ou limitada. Tipo cromada:/ajuda na barra de endereço para garantir que você tenha a versão mais recente do seu navegador. Se você quiser atualizar, Siga as instruções.
Verifique suas extensões
Próxima Etapa: você precisa verificar as extensões instaladas e remover as indesejadas. Você pode ter instalado a extensão anteriormente e não a usa há muito tempo, mas ainda consome os recursos do sistema, desacelerando. Vá para cromada://extensões e desativar ou desinstalar extensões não utilizadas. Para fazer isso, imprensa “remover”. Se a extensão foi instalada sem o seu conhecimento, Verifica a “Denunciar abuso” caixa.
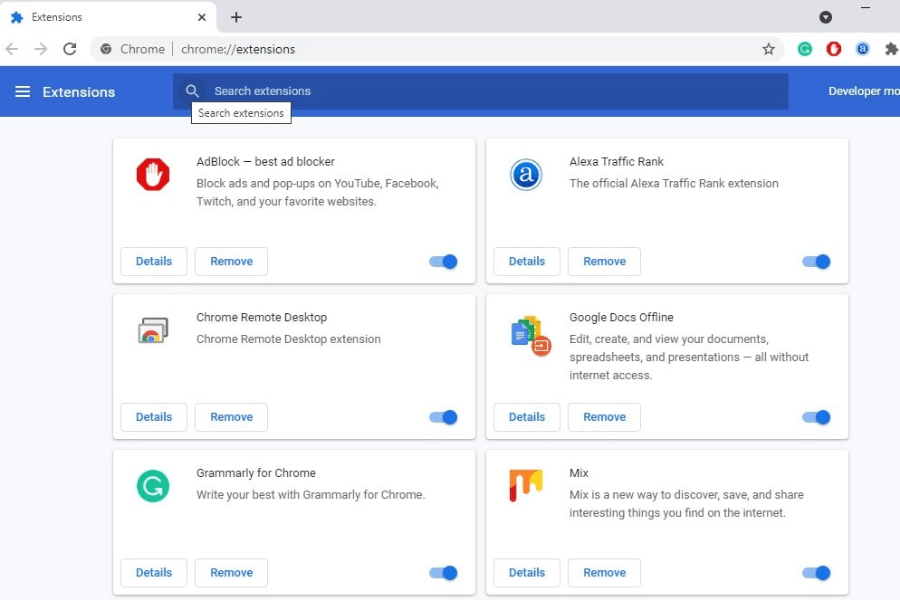
Habilite o serviço de previsão para carregar páginas
Certifique-se de ativar as previsões de ação de rede chamadas pré-busca; isso permitirá que o navegador abra sites mais rapidamente. Para fazer isso, abrir cromada://configurações/cookies e role pela página para “pré-carregar páginas para navegação e pesquisa mais rápidas” para ativar o recurso.
O Google Chrome possui uma ampla variedade de serviços da web para prevendo e melhorando navegação na web. Isto pode ser pré-carregamento páginas para exibição mais rápida ou oferta de um site alternativo se o site que você precisa não estiver disponível. Para pré-carregar páginas que você pode visitar, Google Chrome usa cookies (com a sua permissão) e criptografa e envia mensageiros pelo Google para ocultar seus dados confidenciais de sites.
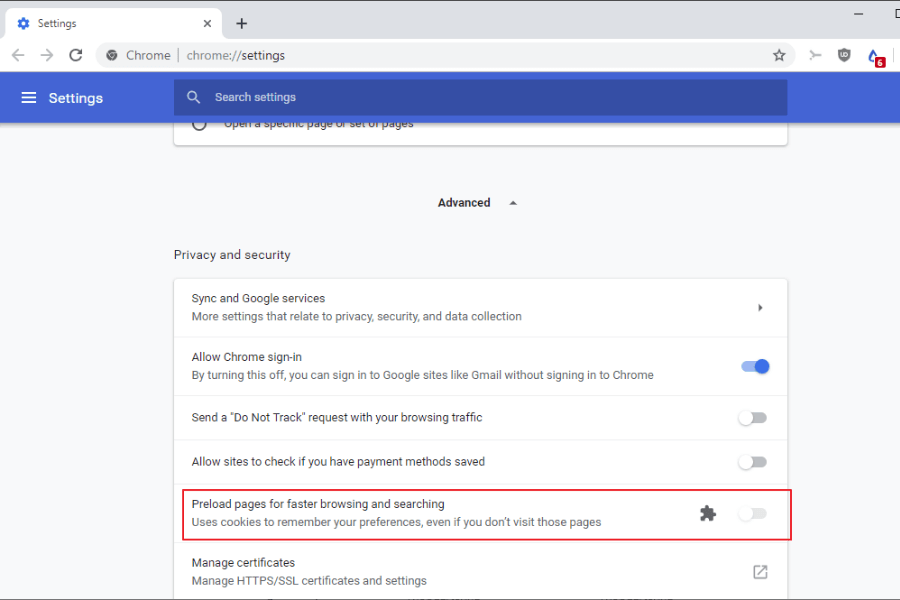
Experimente a função experimental de fechar guias
Este recurso simples, mas conveniente, permite que o navegador feche as guias, acelerando assim o navegador. Além disso, ajuda a executar o manipulador JavaScript do Chrome, independentemente da interface gráfica do usuário (GUI). Isso acelera seu navegador e elimina a necessidade de esperar muito para fechar as guias. Para ativar esta função, Vá para cromada://bandeiras e encontra “Fechamento rápido de aba/janela,” e selecione “Habilitar” no menu suspenso.
Use um recurso experimental para aumentar a RAM do Chrome.
Você pode aumentar o valor máximo de RAM que o Chrome pode usar. Ajustando o valor pela altura e largura do ladrilho, você pode alocar mais RAM. Isso minimiza a gagueira, e a rolagem da página fica mais suave.
Para fazer isso, no mesmo cardápio (cromada://bandeiras), tipo “Bloco padrão” na caixa de diálogo Localizar e especifique os novos valores dos dois parâmetros (largura e altura) na janela suspensa. alternativamente, você pode definir o valor para “512” em vez de “Padrão.”
Alterar tema personalizado para padrão
Se você personalizou o navegador e configurou o tema, Eu recomendo retornar o tema padrão. Como as peças também consomem RAM, se a velocidade é mais importante para você, não use temas personalizados. Para definir o tema padrão, abrir cromada://configurações, e abaixo “Aparência,” clique “Restaurar ao padrão.”
Limpe os dados do cache
Este problema também leva à redução free space on the hard drive. A limpeza regular não apenas liberará espaço, mas também acelerará o Google Chrome.
Navegar para cromada:/configurações/limparBrowserData e faça a limpeza. Eu recomendo selecionar apenas o “Imagens e arquivos armazenados em cache” caixa de seleção. Se você escolher todas as caixas, o navegador será completamente limpo, e você terá que autenticar novamente nos sites.
Redefinir as configurações do navegador para o padrão
Se você fez todos os itens acima, mas nenhum dos métodos ajudou você, você acha que o navegador continua funcionando lentamente; você pode completamente redefinir o navegador. Isso permite que você remova completamente todas as configurações do usuário e corrija problemas causados por extensões ou quaisquer outras ações.
Tipo cromada://configurações/redefinir para a barra de endereço, então selecione “Redefinir as configurações para seus padrões originais” e clique “Redefinir as configurações“.
Espero que os métodos acima tenham sido úteis para você, eles também são adequados para Windows 10/11 Usuários.